
Procreate – Die Alphasperre
Die Alphasperre (auch Alphalock genannt) ist nur eine von vielen genialen Funktionen, die Procreate mit sich bringt. Lerne die Grundlagen der Alphasperre kennen. Was ist Alphalock und wie wird es genutzt? Und das Beste: Wir setzen das gelernte auch gleich in die Praxis um und gestalten ein minimalistisches Hintergrundbild für unser iPad.
DU BIST HIER RICHTIG WENN
du schon deine ersten Schritte in Procreate gemacht hast und die Alphasperre kennen lernen möchtest. Idealerweise weisst du auch schon, was Ebenen sind, denn ich gehe in diesem Beitrag nicht nochmal gesondert darauf ein.
DU LERNST HIER…
anhand einer praktischen Übung was die Alphasperre ist und wie du sie einsetzen kannst.
Kapitel Übersicht

Hier findest du eine Übersicht aller Themen dieses Beitrages. Das Wissen über Ebenen wird voraus gesetzt. Falls du dich damit noch nicht auskennst, hüpf gerne vorher noch zu meinem Ebenen-Beitrag.
- Was ist die Alphasperre?
- Dokument erstellen und Formen zeichnen
- Alphasperre ein- und ausstellen
- Eine Form neu einfärben
- Deckkraft und Gauß’sche Unschärfe
- Licht und Schatten
- Texturen und Muster
- Dekorative Elemente
- Vor- und Nachteile der Alphaperre
Alle praktischen Anweisungen sind zur besseren Orientierung grau unterlegt. Also schnapp dir dein iPad und los gehts:
1. Was ist die Alphasperre?

Die Alphasperre erlaubt es dir, ein Motiv einzufärben, zu übermalen und zu gestalten, ohne dass du dabei über den Rand hinaus malen kannst. Als würdest du eine Schablone um dein Motiv herum legen und alles, was du zeichnest, schreibst und gestaltest geschieht nur innerhalb dieser Schablone.
2. Dokument erstellen und Formen zeichnen

Am besten lernt man doch, wenn man selbst aktiv wird, also arbeite gerne mit mir die einzelnen Kapitel durch. Lerne dabei die Grundlagen der Alphasperre und kreiere erst noch dein eigenes iPad Hintergrundbild.
- Erstelle in Procreate ein neues Dokument und wähle als Leinwand das Format „Bildschirmgrösse“.
- Wähle eine graue Farbe
- Wähle den Pinsel „Monoline“ aus der Kategorie „Kalligraphie“
- Male eine gerundete Form an den Rand deiner Leinwand und fülle sie mit Farbe
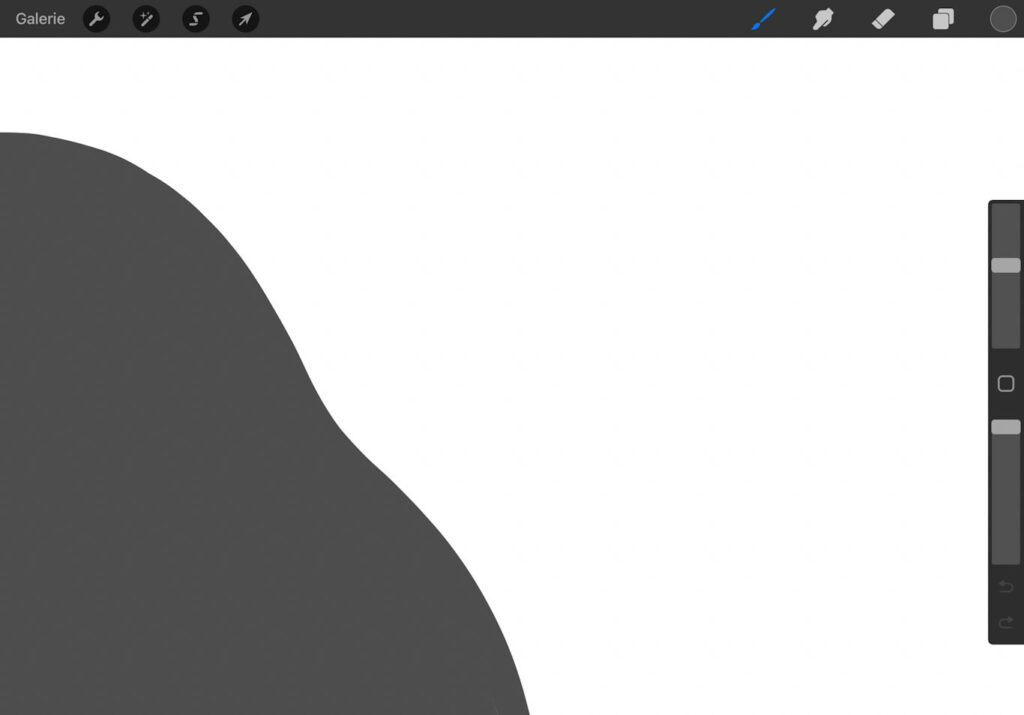
- Klicke auf das Plus im Ebenenmenu und erstelle eine neue Ebene
- Wähle eine hellere Farbe
- Zeichne eine weitere rundliche Form auf diese Ebene und fülle sie mit Farbe
- Wiederhole das Vorgehen noch 2 mal mit jeweils einer helleren Farbe
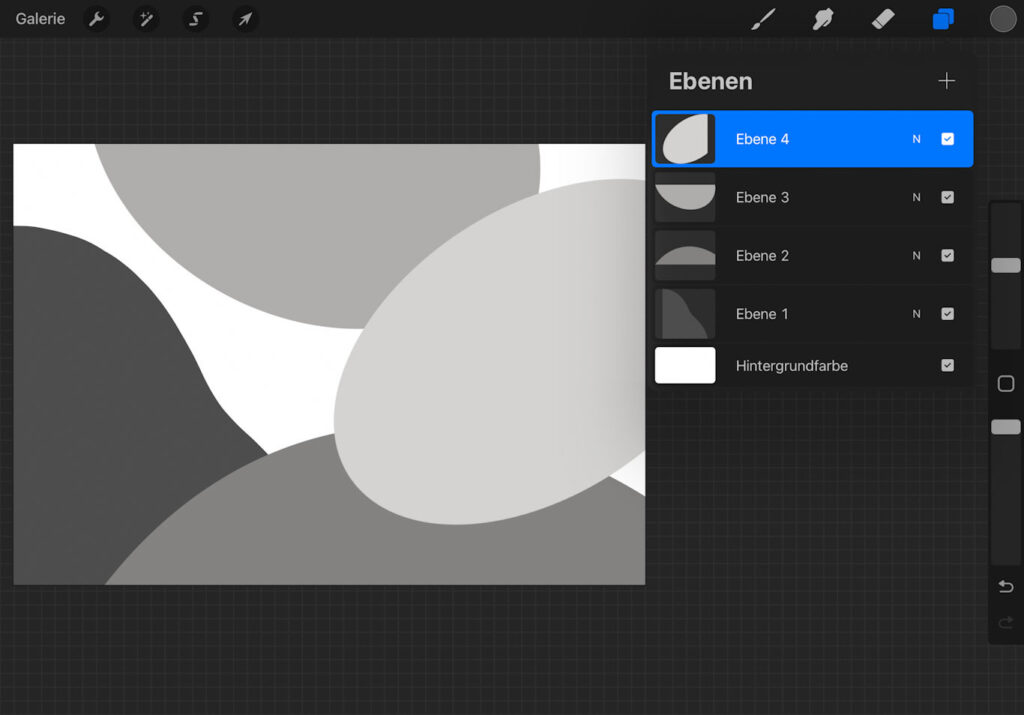
Fürs erste wollen wir uns noch nicht mit Farben auseinander setzen, daher wählen wir mal nur Grautöne und damit wir diese aber besser voneinander unterscheiden können, wählen wir für jede Form eine andere Helligkeit.
3. Alphasperre ein- und ausstellen

Das ein- und ausstellen der Alphasperre funktioniert in beide Richtungen genau gleich und es gibt hierfür zwei Varianten:
Variante 1: Tippe im Ebenenmenu zweimal auf die gewünschte Ebene. Mit dem ersten Tip wählst du dabei die Ebene aus (sie wird blau) und beim zweiten Tip öffnet sich das linke Optionsfenster. Aus der Liste kannst du nun die Funktion „Alphasperre“ auswählen.
Variante 2: Lege zwei Finger auf die gewünschte Ebene im Ebenenmenu und wische mit beiden Fingern nach rechts.
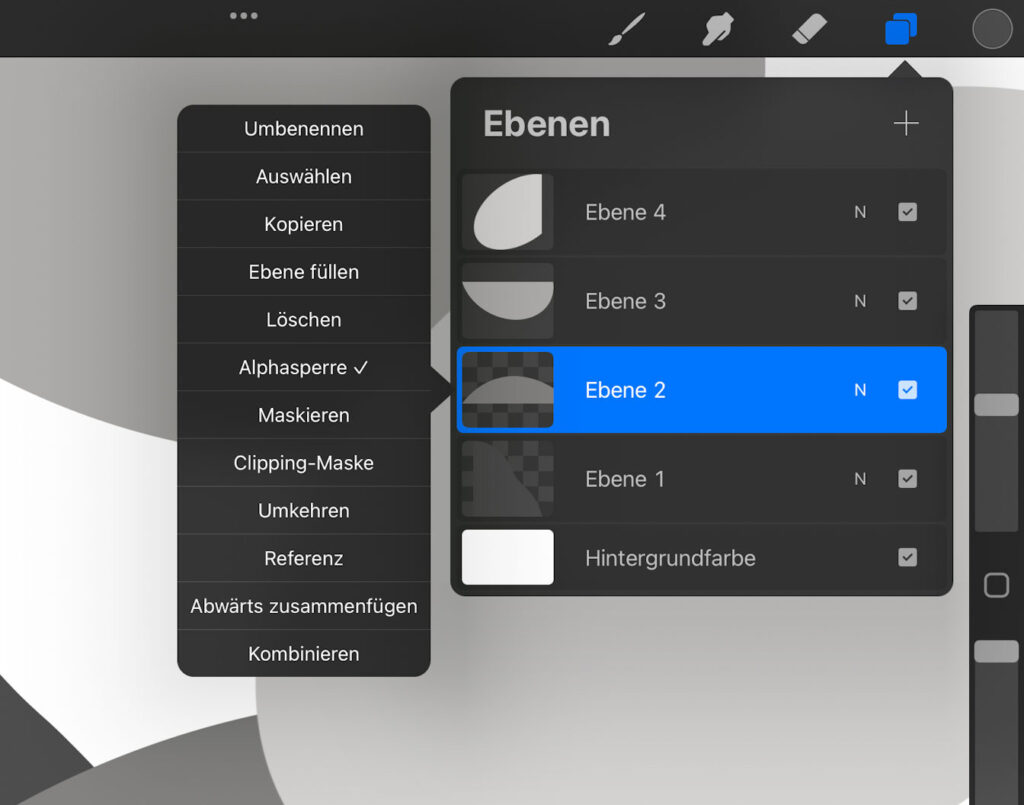
Ist die Alphasperre aktiv, erkennst du das einerseits am Schachbrettmuster in der Ebenenvorschau und andererseits an dem kleinen Häkchen hinter dem Wort „Alphasperre“ in der Seitenleiste.
Im obigen Bild ist bei Ebene 1 und 2 die Alphasperre aktiviert, bei Ebene 3 und 4 nicht. Man kann es also ganz gut erkennen und jenachdem was man anschliessend machen möchte, ist es essentiell, ob die Alphasperre aktiv ist oder nicht. Wenn also einmal nicht das passiert, was du erwartest, lohnt sich ein Blick ins Ebenmenu.
4. Eine Form neu einfärben

Nun wollen wir unsere 4 Formen doch mal neu einfärben.
- Stelle die Alphasperre für alle 4 Ebenen ein
- Wähle eine Farbe
- Zieh die Farbe entweder per Drag and Drop auf die erste Form
- oder Tippe die Ebene erneut 2x an und wähle in der Seitenleiste „Ebene füllen“
- Wiederhole das mit all deinen Ebenen, wähle dabei unterschiedliche Nuancen derselben Farbe
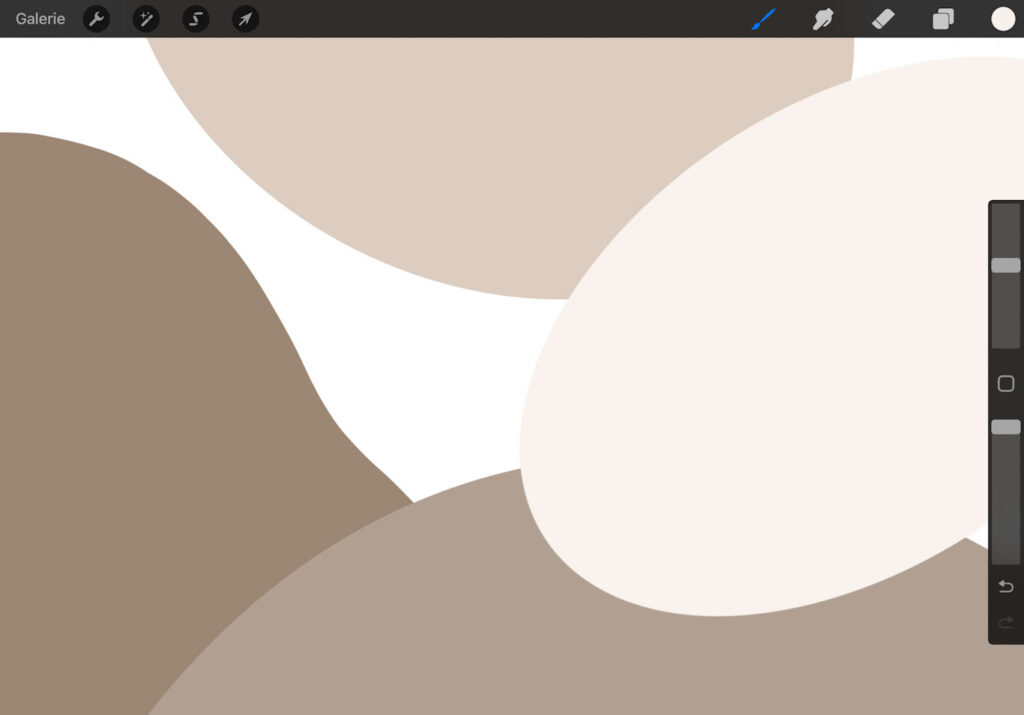
Um solche Formen wie in unserem Beispiel einzufärben, brauchst du streng genommen nicht mal die Alphasperre. Du kannst die gewählte Farbe auch per Drag and Drop direkt auf deine Form ziehen. Dieses Vorgehen kennst du vermutlich schon.
Bei filigraneren, komplexeren Formen, Strukturen, Mustern oder unzusammenhängenen Teilen, wird die Drag and Drop Variante allerdings zu mühsam bis sogar unmöglich. In solchen Fällen funktioniert es nur, wenn du über den Befehl „Ebene füllen“ in der Seitenleiste gehst (2x tippen auf die Ebene) und dazu muss die Alphasperre zwingend aktiviert sein, sonst füllst du die Ebene komplett.
5. Deckkraft und Gauß’sche Unschärfe

Dieser Schritt ist optional und dient rein der Ästethik. Wir ändern einerseits die Deckkraft von einigen Ebenen, damit unsere Komposition etwas interessanter wird. Ausserdem machen wir die Kanten unserer Formen mit der Gauß’schen Unschärfe etwas weicher und zarter.
Zuerst die Deckkraft
- Öffne das Ebenenmenu und tippe bei der gewünschten Ebene auf das N
- Im Dropdown Menu erscheint ein Regler für die Deckkraft
- Stelle diesen auf den gewünschten Wert (zwischen 75 und 85 zum Beispiel)
- Falls gewünscht wiederhole das bei anderen Ebenen
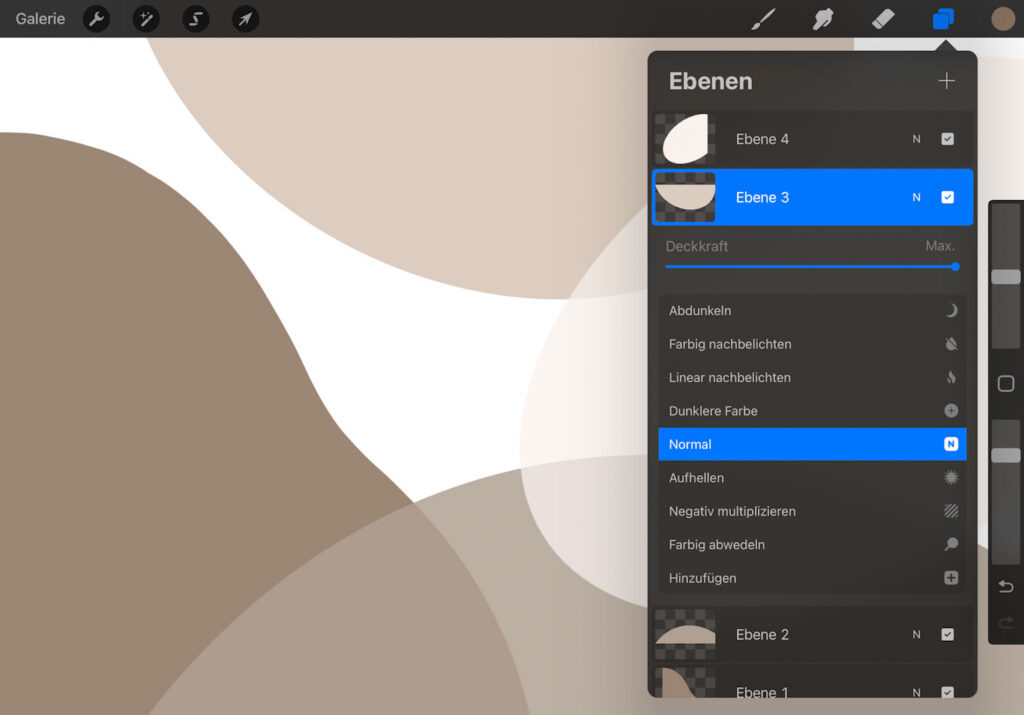
Nun die Unschärfe
Hierzu musst du Alphasperre erst mal wieder ausstellen, sonst passiert nähmlich gar nichts.
- Stelle die Alphasperre all deiner Ebenen aus
- Gehe links oben im Menu auf „Anpassungen“ (Zauberstab-Symbol)
- Wähle „Gauß’sche Unschärfe“ im Drop down Menu
- Fahre mit dem Finger von links nach rechts über den Bildschirm
- Stelle somit die Unschärfe auf einen Wert zwischen 1 und 4% ein
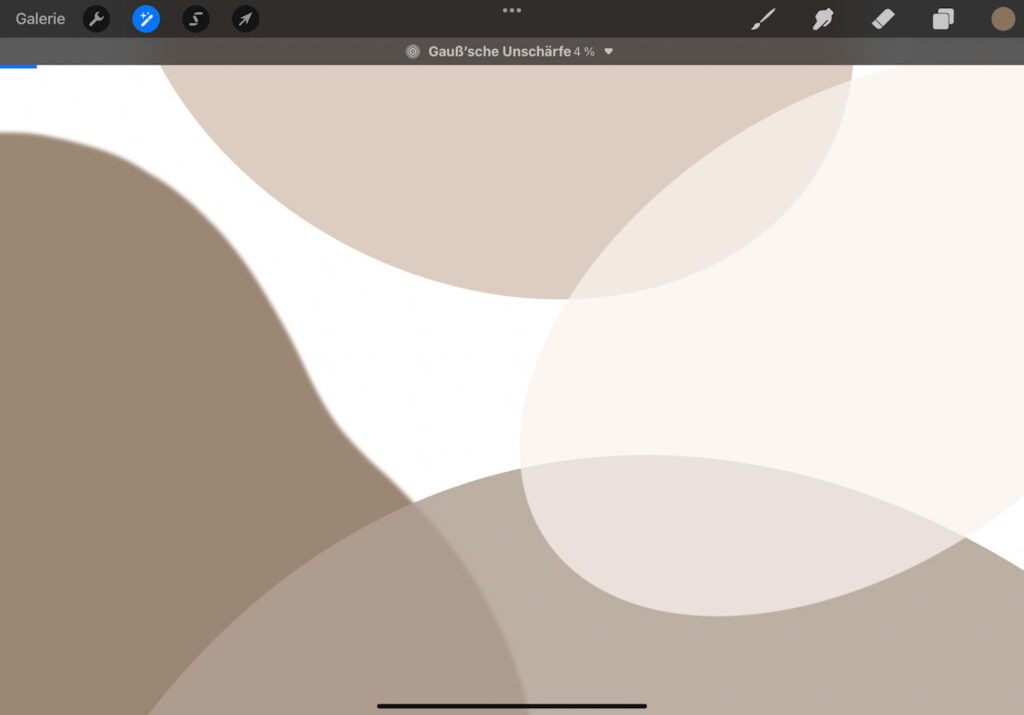
Beides musst du nicht für alle Ebenen machen und auch nicht mit den genau gleichen Einstellungen. Probier etwas herum bis du die Einstellungen hast, die du magst.
Wenn dir das Ergebnis nicht gefällt, machst du den letzten Schritt mit einem 2-Finger Tip auf den Bildschirm jeweils rückgängig und versuchst es erneut.
6. Licht und Schatten

Unsere Formen haben nun eine Grundfarbe aber wir können sie natürlich noch weiter gestalten. Wir können Beispielsweise etwas Licht und Schatten hineinbringen.
- Alphasperre für alle 4 Ebenen einstellen
- Gehe zur Ebene 1, lege den Finger auf die Farbe (Farb Picker) um den gleichen Farbton erneut zu wählen.
- Wähle im Farbmenu einen dunkleren Ton
- Wähle den „weichen Pinsel“ aus der Kategorie „Airbrush“
- Wähle Grösse und Deckkraft des Pinsels nach belieben
- Male nur die Ränder der jeweiligen Form mit der dunkleren Farbe nach
- Wähle dann eine Farbe, die heller ist als der Grundton und male das Zentrum der Form etwas heller
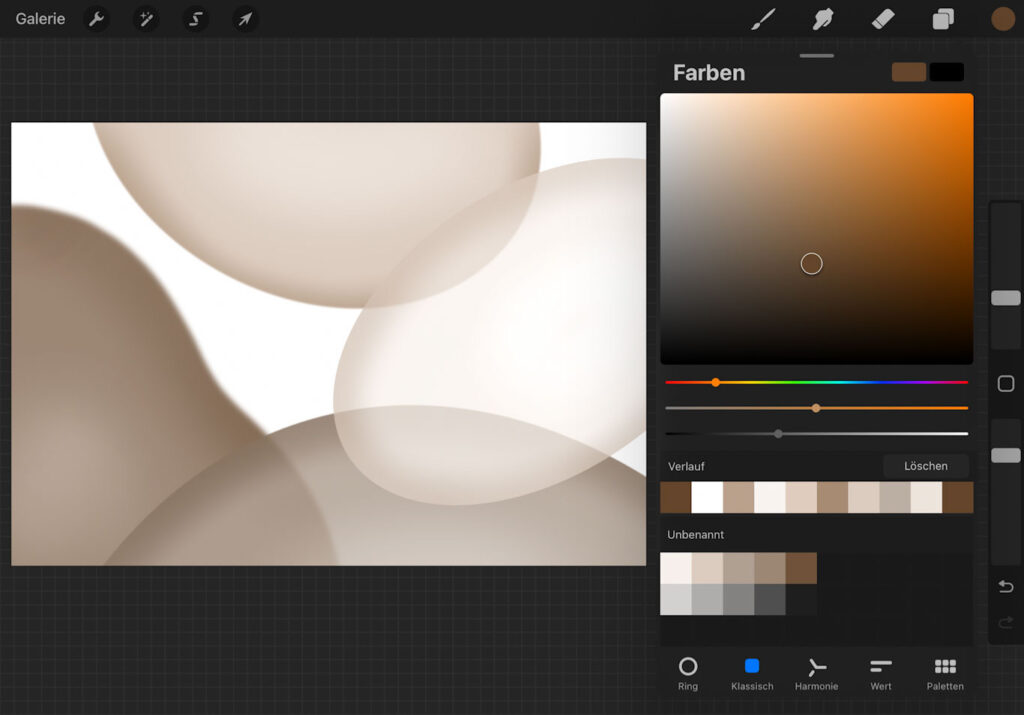
Tipp: Für die Schatten gehe von der jeweiligen Grundfarbe aus und wählen einen dunkleren, sowie gesättigteren Ton. Das geht am besten in der klassichen Ansicht des Farbmenus, wenn du von der Ausgangsfarbe eine neue Farbe wählst in Richtung diagonal nach rechts unten. Für die hellere Farbe gehe entsprechend nach diagonal links oben.
7. Texturen und Muster

Auch Texturen, Strukturen, Muster oder Texte kannst du nun wunderbar noch zufügen und dank Alphasperre bleiben diese jeweils auf der ausgewählten Form ohne über die Ränder zu laufen.
- Alphasperre ist immer noch eingestellt
- Such dir einen Struktur- oder Musterpinsel aus, der dir gefällt.
- Wähle die jeweilige Basisfarbe deiner Form
- Wähle den neuen Farbton entweder heller oder dunkler als die Basisfarbe
- Übermale die gewählte Form flächig oder nur partiell mit deinem Pinsel
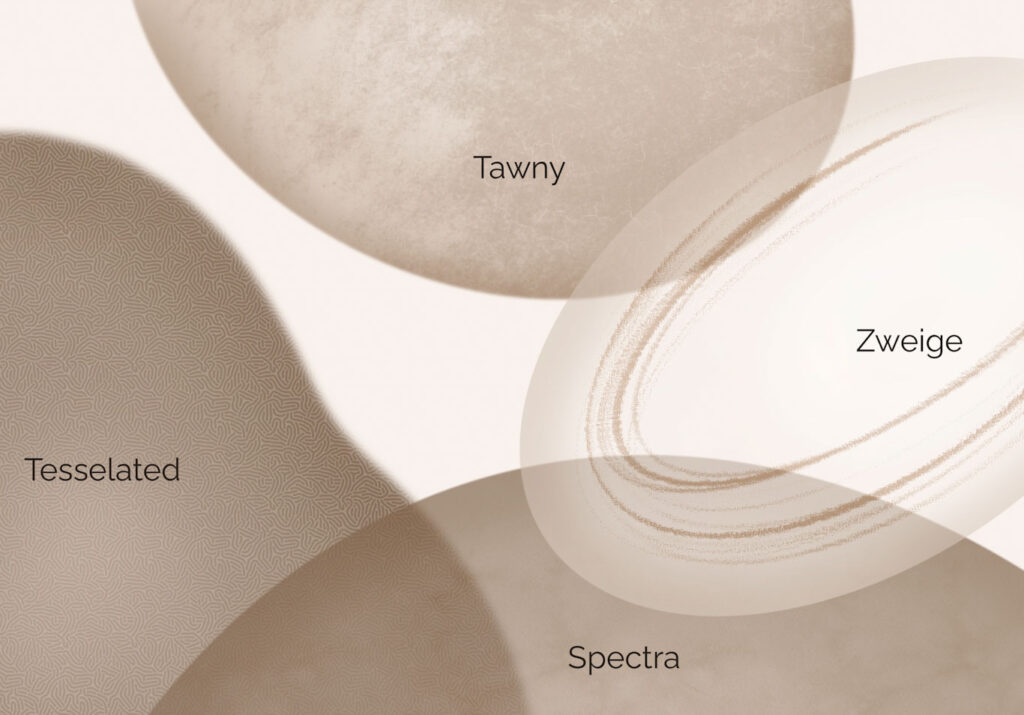
Procreate bietet eine vielzahl an tollen Pinseln. Wenn dich die Auswahl gerade etwas überfordert, hier 10 Pinsel, die für dieses Projekt gut passen könnten. Diejenigen in kursiver Schrift habe ich für mein Bild verwendet.
- TEXTUREN: Tessellated, Currawong, Melaleuca
- MATERIALIEN: Tawny, Blackwood, Furneaux, Sawtooth
- NATUR: Zweige
- MALEN: Spectra, Tamar
8. Dekorative Elemente

Auf einer neuen Ebene (an oberster Stelle) kannst du nun noch dekorative Elemente zeichnen, die über alle Ebenen verlaufen. Damit schaffst du eine Verbindung und gibst dem Bild den letzten Schliff.
Pinsel der Kategorie „Tinte“ sowie „Sprühen“ eignen sich hierfür sehr gut.
- Erstelle eine neue Ebene an oberster Stelle
- Wähle einen passenden Farbton, der genug Kontrast hat und sich gut abhebt
- Wähle einen Pinsel der Kategorie „Tinte“, z.B. „Gesinski-Tusche“
- Zeichne mehrere geschwungene Linien über dein Bild
- Erstelle eine neue Ebene
- Wähle einen leicht anderen Farbton
- Wähle den Pinsel „Spritzer“ aus der Kategorie „Sprühen“ und setze ein paar Akzente
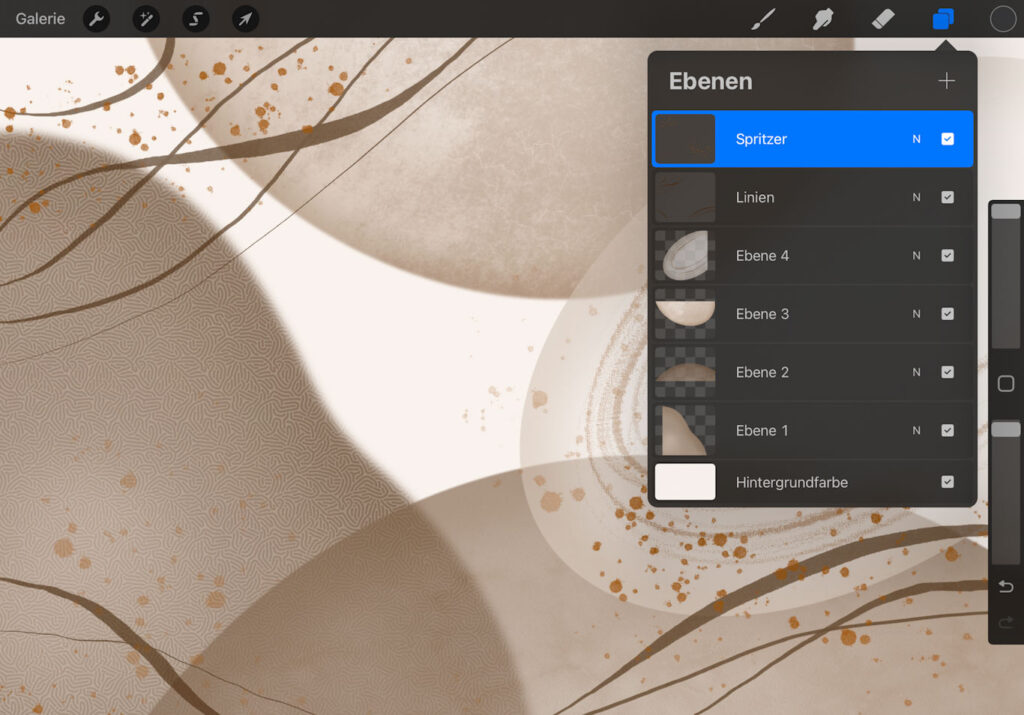
Tipps:
- Wenn dir das Ergebnis nicht gefällt, machst du den letzten Schritt mit einem 2-Finger Tip auf den Bildschirm jeweils rückgängig.
- Wenn dir der Farbton nicht gefällt, kannst du ihn jederzeit ändern: einfach Alphasperre auf die Ebene und neu einfärben.
9. Vor- und Nachteile der Alphasperre

VORTEILE DER ALPHASPERRE
- Basisfarbe einer Ebene schnell ändern
- weitere Farben und Schattierungen drüber setzen
- Strukturen oder Muster nur auf diese Ebene anwenden
- Spart Ebenen (Anzahl Ebenen begrenzt)
- Übersichtliches Ebenenmenu
NACHTEILE DER ALPHASPERRE
- Nicht flexibel
- Alle Änderungen sind permanent
Die vielen Vorteile hast du bestimmt durch das Lesen und gestalten deines Hintergrundbildes schon selbst kennen gelernt.
Zum Thema begrenzte Ebenen: Bei jedem Procreate Dokument hast du eine begrenzte Anzahl Ebenen zur Verfügung. Die genaue Ahnzahl hängt von der Grösse der Datei ab.
Wenn du viel und gerne mit Ebenen arbeitest, kann es also schon mal vorkommen, dass du da an die obere Grenze kommst und plötzlich keine weiteren Ebenen mehr hinzufügen kannst. Mittels Alphasperre, kannst du also Ebenen einsparen.

Der gösste Nachteil ist jedoch: Änderungen, die du via Alphasperre gemacht hast, sind permanent. Wenn du also später doch lieber eine andere andere Struktur nehmen möchstest oder wenn dir die Schattierung zu dunkel erscheint, dann kannst du nicht nur diesen einen Aspekt für sich ändern.
Wenn du nämlich deine Form neu einfärbst, wird alles gleichmässig uni eingefärbt und sämtliche Farbvariationen, Muster und Strukturen gehen verloren und du musst du neu anfangen.
Weiterführende Themen sind „Clipping Masken“ und das „Maskieren in Procreate“.

So, nun hoffe ich, der Beitrag war hilfreich für dich und du wurdest ausserdem mit einem schönen Hintergrundbild belohnt. Bei Fragen und Anregungen hinterlass mir gerne einen Kommentar oder schreib mir via Kontaktformular.
Dings vom Dienstag, Creativsalat, Freutag, Froh und Kreativ, Handmadeontuesday, Lieblingsstücke



2 Kommentare
Elke
Liebe Nadja,
ich habe gerade Pause und dann schaue ich so durch und komm vor lauter Staunen den Mund nicht zu.
Ich 🙂 bin stolze Besitzerin einens Ipad seit ca 1 Woche und wusel mich gerade so mit Procreate durch.
Die Anleitung werde ich heute Abend mir in ruhe durchlesen. DANKE
Wenn ich etwas nicht verstanden habe, darf ich dich dann kontaktieren?
Herzliche Grüße
Elke
Nadia
Liebe Elke, oh du wirst Procreate bestimmt lieben 🙂 Es ist so ne tolle App.
Klar kannst du mich für weitere Fragen kontaktieren. Gerne auch Feedback, ob mein Beitrag verständlich ist oder etwas fehlt. Allenfalls kann ich noch was ergänzen/abändern.
Ich wünsch dir viel Spass und Freude beim Ausprobieren!
Liebe Grüsse, Nadia