
Procreate – Clipping Maske
Die Clipping-Maske ist ein geniales und unverzichtbares Tool in Procreate. Es ist im Prinzip eine flexiblere, fortgeschrittenere Version der Alphasperre.
Ich erkläre dir den Unterschied zur Alphasperre, wie man Clipping Masken einsetzt und zeige dir, was die Vor- und Nachteile sind. Das Ganze natürlich wieder in einem Praxisbeispiel.
DU BIST HIER RICHTIG WENN
du schon dich schon mit gewissen Grundlagen (wie Alphasperre und Ebenen) in Procreate auskennst und mehr über die Clipping-Maske lernen möchtest.
DU LERNST HIER…
anhand einer praktischen Übung was die Clipping-Maske ist und wie du sie einsetzen kannst.
Kapitel Übersicht

Hier findest du eine Übersicht aller Themen dieses Beitrages. Das Wissen über Ebenen und die Alphasperre wird vorausgesetzt und hier nicht nochmal gesondert behandelt. Falls du dich mit diesen Themen noch nicht auskennst, hüpf gerne erst noch bei den verlinkten Beiträgen vorbei.
- Was ist eine Clipping Maske?
- Formen erstellen und Grundfarbe definieren
- Eine Clipping Maske erstellen
- Farben, Strukturen oder Muster einfügen
- Flexibel durch Clipping Masken
- Clipping Masken und Mischmodi
- Vor- und Nachteile der Clipping Maske
- Organisieren von Ebenen
Alle praktischen Anweisungen sind zur besseren Orientierung grau unterlegt. Also schnapp dir dein iPad und los gehts.
1. Was ist eine Clipping Maske?

Die Clipping Maske ermöglicht dir einen Bereich zu überarbeiten, ohne über den Rand zu malen. Also im Prinzip das gleiche wie die Alphasperre, nur auf einer separaten Ebene. Dadurch kannst du eine Ebene mit Schatten, Strukturen oder Mustern weiter gestalten, aber mit dem Unterschied, dass du diese im Nachhinein noch anpassen und ändern kannst, ohne dass dies einen Einfluss auf die (ich nenne sie jetzt mal) „Mutterebene“ hat.
Optisch kommt dabei das gleiche raus, wie wenn du Alphalock benutzt hättest. Du siehst den Unterschied nur, wenn du das Ebenenmenu öffnest und vorallem merkst du den Unterschied, weil du viel flexibler bist und alles jederzeit ändern kannst.
2. Formen erstellen und Grundfarbe definieren

Am besten lernst du das an einem Praxisbeispiel. Wir gestalten dazu ein Hintergrundbild fürs iPad, genauso wie wir es im Beitrag über die Alphasperre auch schon gemacht haben.
Das bedeutet, wir zeichnen verschiedene Formen jeweils auf einzelne Ebenen.
Du kannst dich an meinem Beispiel unten orientieren oder – wenn du es detaillierter brauchst – zum Alphasperre Beitrag springen und dort der Reihe nach die Schritte 1 bis 5 aus dem diesem Beitrag nacharbeiten.
Wenn du magst, nutze dieses Mal gern andere Formen und Farben.
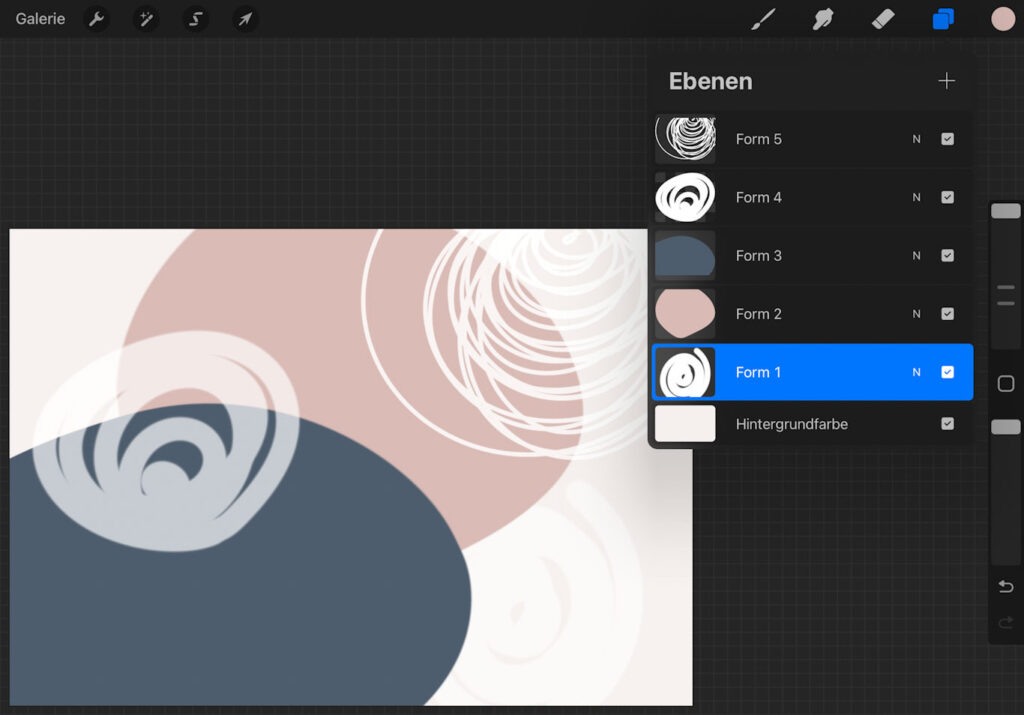
3. Eine Clipping-Maske erstellen

Nun erstellen wir unsere erste Clipping-Maske. Dazu erstellst du immer zuerst eine neue Ebene und stellst sie anschliessend als Clipping-Maske ein. Die Clipping-Maske bezieht sich immer auf die darunterliegende Ebene. Falls diese neue Ebene nicht am richtigen Platz sein sollte, kannst du sie per Drag & Drop ganz einfach an die richtige Position verschieben.
- Tippe im Ebenenmenu die Ebene an, die du weiter bearbeiten möchtest
- Tippe im Ebenen Menu auf das + Symbol um eine neue leere Ebene direkt darüber zu erstellen
- Tippe ein zweites Mal auf die Ebenenminiatur und wähle Clipping Maske aus der Seitenleiste
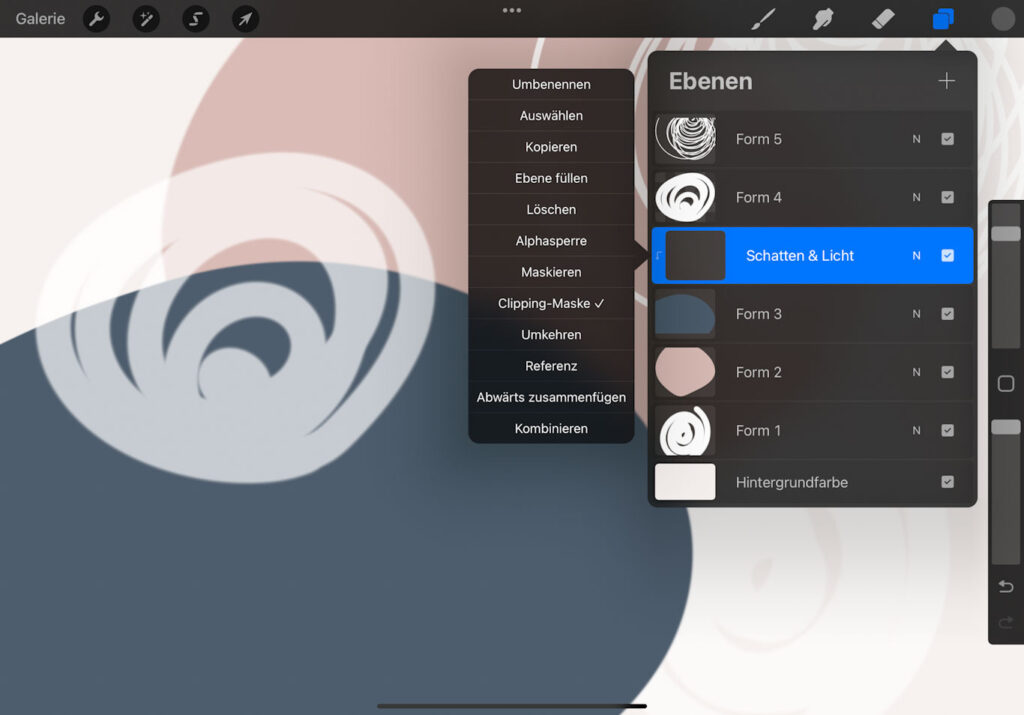
Du siehst sogleich, dass sich die Vorschau im Ebenenmenu ändert: Die neue leere Ebene wird ein Stück nach rechts versetzt. Ausserdem siehst du den kleinen Abwärts-Pfeil, der andeutet, dass sich diese neue Ebene auf die darunter liegende Mutterebene bezieht.
Genau so wie du die Clipping-Maske eingestellt hast, kannst du sie auch wieder ausstellen. Sie wird dann wieder zu einer gewöhnlichen Ebene, deren Sichtbarkeit nicht mehr von der darunter liegenden Ebene abhängt.
4. Farben, Strukturen oder Muster einfügen

Nun kannst du auf der Clipping Masken Ebene Licht und Schatten, Strukturen, Muster, Linien, Texte oder was auch immer einfügen. All diese Elemente sind nur auf der Form deiner Mutterebene sichtbar, aber nicht ausserhalb.
Du musst dir also keine Mühe geben, die Form schön auszumalen und nicht über die Ränder zu klecksen, nein, du kannst grosszügig drüber malen.
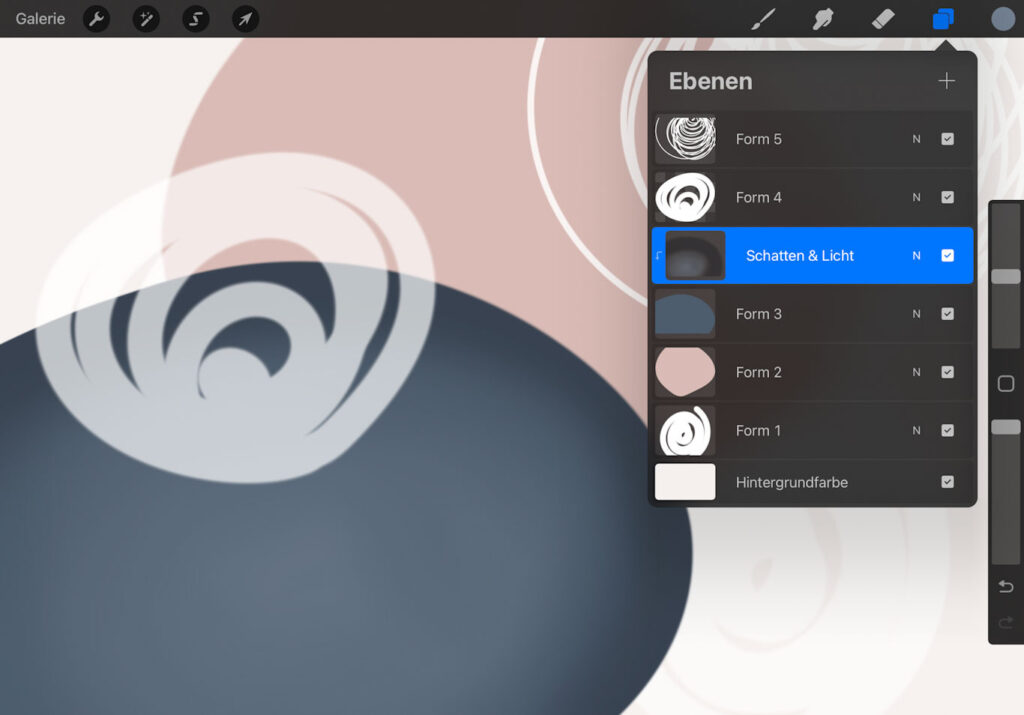
- Wähle Farben und Pinsel und male auf der Clipping Maske Ebene
- Du kannst für jede Form (Mutterebene) mehrere Clipping Masken erstellen
Du siehst den Effekt einer Clipping-Maske sehr gut, wenn du die sie mal aus- und dann wieder einstellst: Eingestellt wirkt sie sich nur auf die darunterliegende Mutterebene aus, ausgestellt hingegen ragt sie darüber hinaus, jenachdem wie weit darüber hinaus du eben gemalt hast.
In meinem Beispiel unten geht es um Schatten und Struktur, die ich über meine rosa Form gemalt habe.
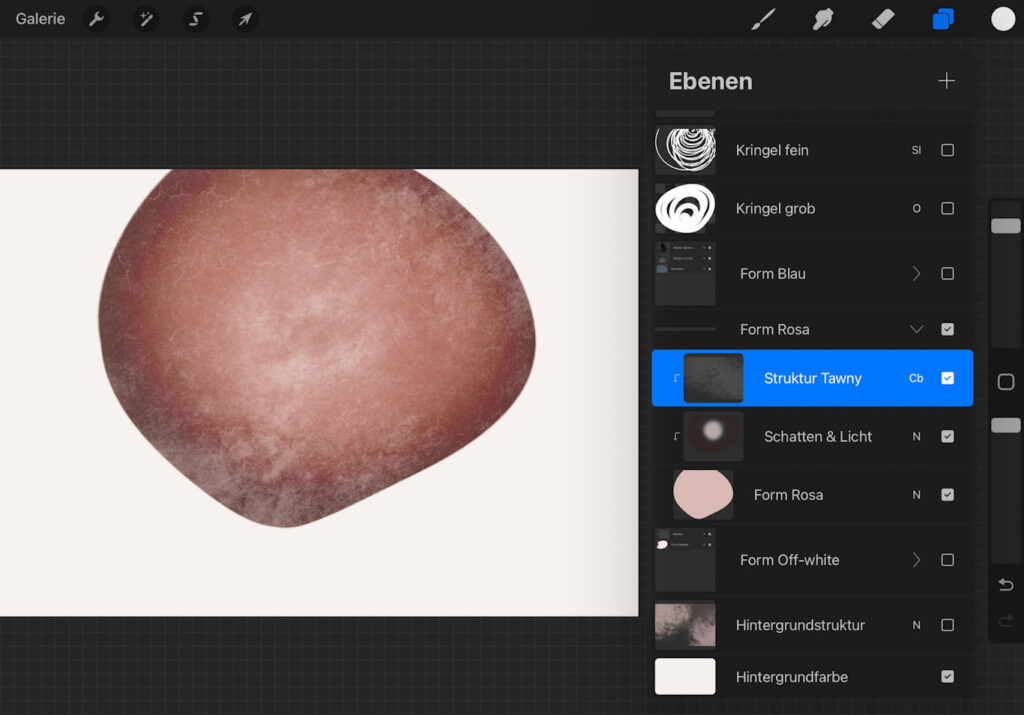
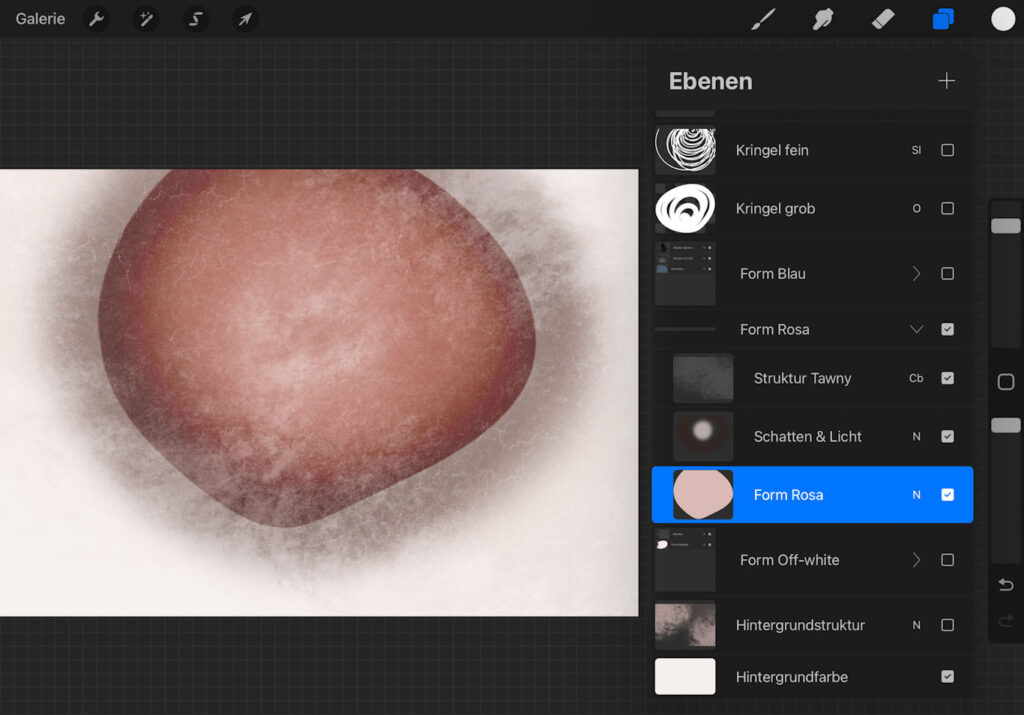
Du kannst im Prinzip die Ganze Leinwand flächendeckend bemalen, aber sichtbar ist lediglich der Teil, der mit deiner Mutterebene übereinstimmt.
Änderst du diese Form (vergrössern, verkleinern, verzerren, verschieben) bleibt die Clipping Maske unverändert. Du siehst allenfalls andere Bereiche davon.
Pro Mutterebene kannst du beliebig viele Clipping Masken erstellen und jede für etwas anderes nutzen: eine z.B. für Licht und Schatten, eine andere für Strukturen.
5. Flexibel durch Clipping Masken

Eine Clipping Maske ist eine gewöhnliche Ebene, die du auch behandeln kannst wie eine gewöhnliche Ebene. Du kannst also auch die Alphasperre auf deine Clipping-Maske anwenden und diesen Bereich neu einfärben oder auch strukturieren. Du kannst dich also wunderbar künstlerisch austoben.
- Um die Farbe einer Clipping Maske zu ändern, setze erst Alphalock und färbe die Ebene dann neu ein
Die Mutterebene und deren Schattierungen sowie Muster auf voneinander unabhängigen Ebenen zu haben, erlaubt dir eine grosse Flexibilität.
6. Clipping Masken und Mischmodi

Ausserdem kannst du mit Mischmodi arbeiten. Diese hast du ja schon im Ebenen-Beitrag kennengelernt. Zum Auffrischen hüpf gerne nochmal rüber. Probier hier einfach herum und wähle einen Modus, der dir gut gefällt.
Ich weiss, bei der grossen Auswahl und den vielen Möglichkeiten kann man sich schnell mal überfordert fühlen. Daher möchte dir nun eine coole Variante zeigen, die ich für solche Projekte besonders gerne nutze und die eigentlich immer gut rauskommt.
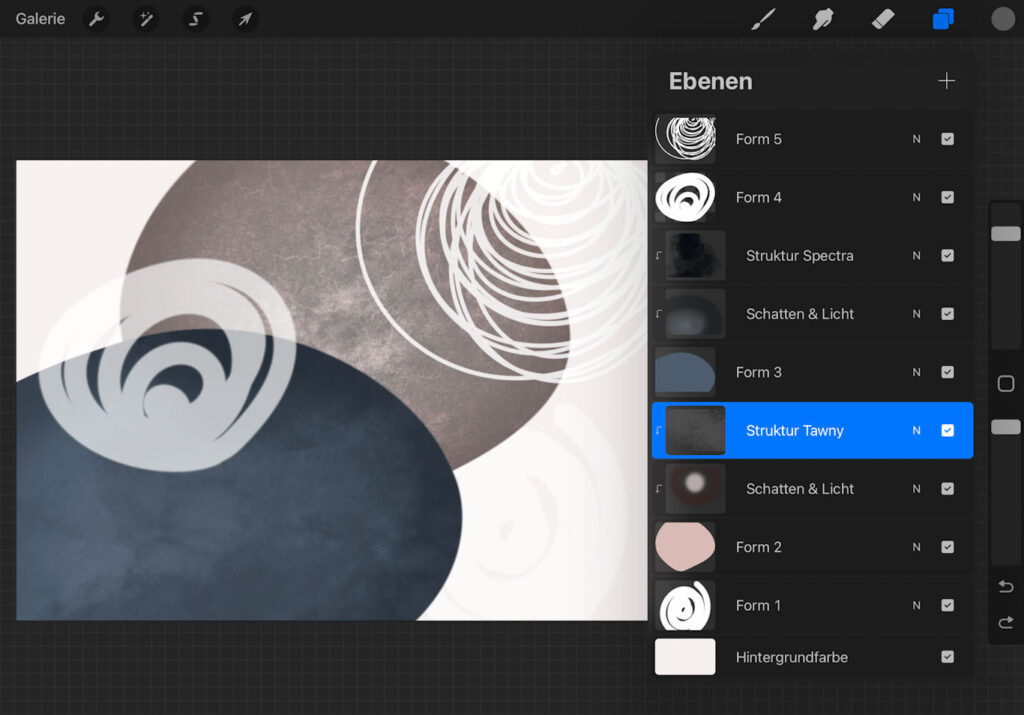
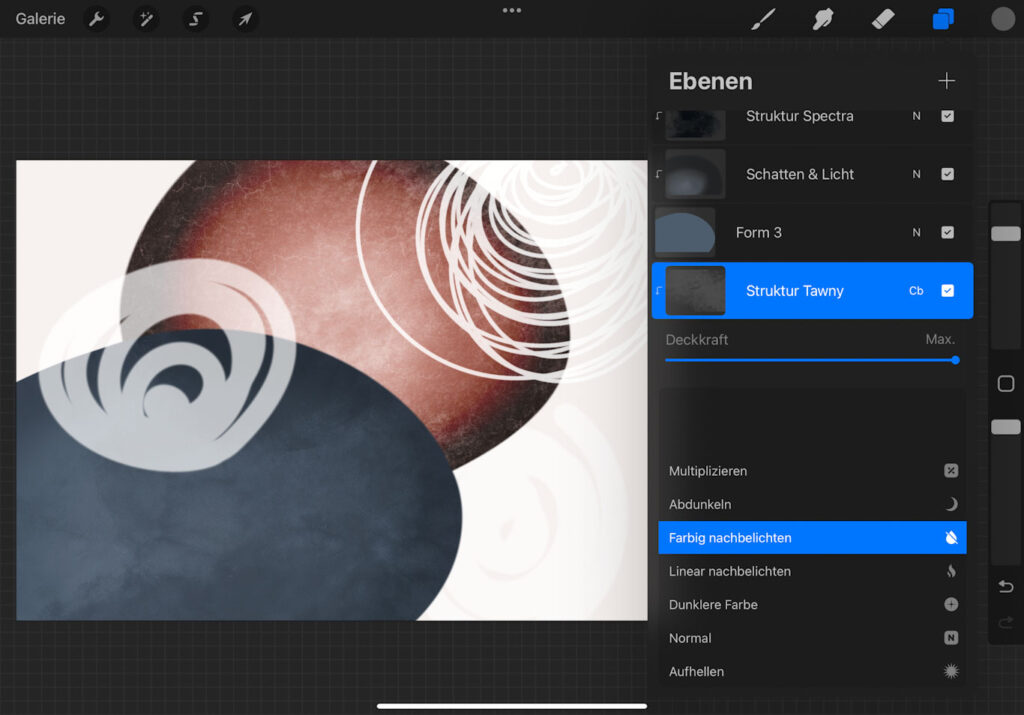
Und zwar nehm ich einen Grauton für mein Muster. Das sieht erstmal ziemlich bescheiden aus. Die Magie passiert jedoch, sobald du den Mischmodus änderst: „farbig nachbelichten“, „linear nachbelichten“ oder auch „multiplizieren“ passen da sehr gut. Allenfalls musst du die Deckkraft noch etwas reduzieren, falls der Effekt zu stark ist.
Toll ist, dass dieser Effekt auch immer noch wunderbar aussieht, wenn du die Grundfarbe deiner Mutterebene änderst.
- Erstelle eine Clipping Maske
- Gestalte eine Struktur oder ein Muster mit einem hellen oder auch dunklen Grauton (oder schwarz)
- Stelle den Mischmodus der Clipping Maske auf „farbig nachbelichten“, „linear nachbelichten“ oder „multiplizieren“
Der Mischmodus verrechnet die Farben der Ebenen miteinander und je nach verwendeten Farben sieht das Ergebnis wieder anders aus. Es gibt hier also Möglichkeiten ohne Ende um die Mischmodi anzuwenden und dein Bild zu variieren.
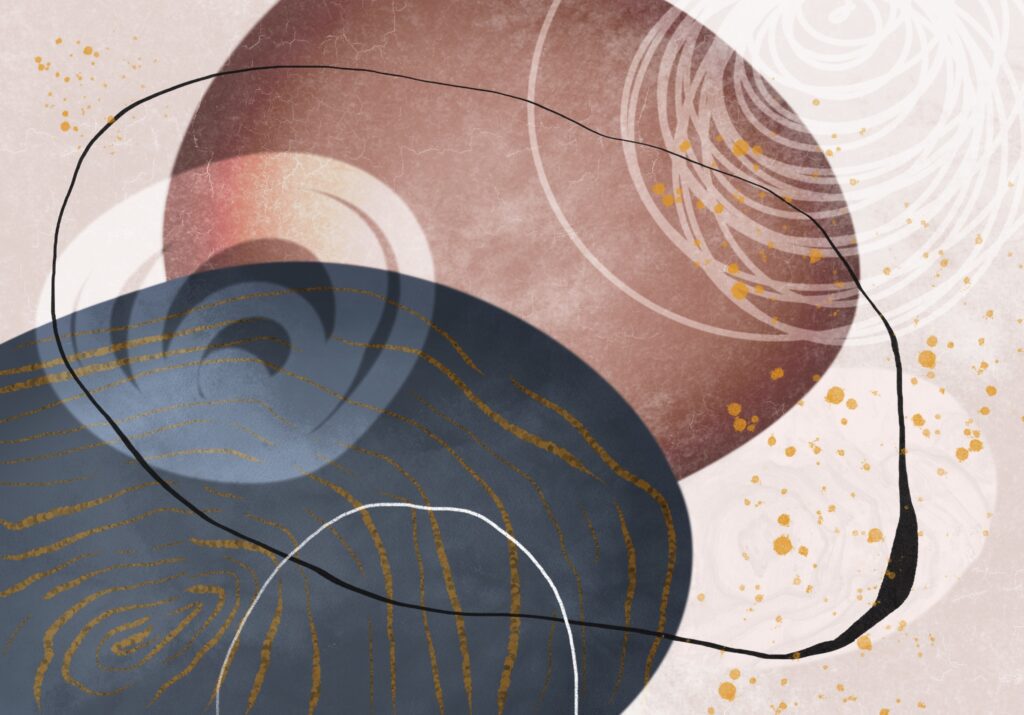
Nun kannst du dein Bild noch weiter gestalten, leg also nach Belieben noch weitere dekorative Elemente über dein Bild, bis dir das Ergebnis gefällt.
7. Vor- und Nachteile der Clipping Maske

Kommen wir nun zu den Vor- und Nachteilen von Clipping-Masken, wobei ich dir schon vorab sagen kann, dass für mich die Vorteile bei weitem überwiegen. Ich liebe Clipping-Masken und möchte gar nicht mehr ohne zeichnen.
Vorteile Clipping Maske
- Mehrere voneinander unabhängie Ebenen
- Maximale Flexibilität
- Änderungen an jeder Ebene jederzeit möglich
- Noch mehr Möglichkeiten mit Mischmodi
Nachteile Clipping Maske
- Schwerer die Übersicht über alle Ebenen zu behalten
- Es gibt eine Ebenenbegrenzung
- Die Datei wird grösser
Die Vorteile von Clipping Masken liegen ganz klar bei der Flexibilität. Da alles auf unterschiedlichen Ebenen liegt, kannst du auch alles jederzeit ändern ohne dass die übrigen Ebenen beeinflusst werden.
Der Nachteil liegt darin, dass das Ebenenmenu komplexer wird und darin, dass du nicht beliebig viele Ebenen in einem Dokument haben kannst. Je nach Canvas Format ist die Anzahl der zur Verfügung stehenden Ebenen anders.
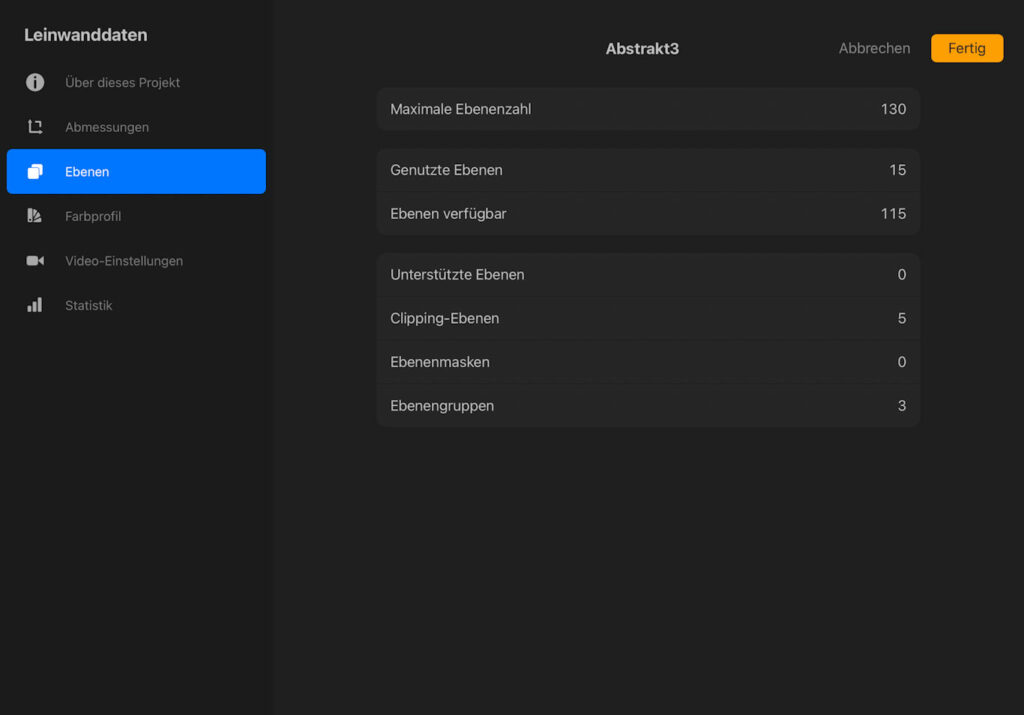
Bei einem Canvas in Bildschirmgrösse sind das immerhin 130 Ebenen, also ganz schön viel.
Du kannst im Menupunkt „Aktionen“ unter „Leinwand“ auf „Leinwanddaten“ und in dem neuen Menu under „Ebenen“ nachschauen, wieviele Ebenen du maximal haben kannst.
8. Organisieren von Ebenen
Gerade wenn du viel mit Ebenen und Clipping-Masken arbeitest, wirst du schnell merken, dass es schwieriger wird, den Überblick zu behalten. Daher hier noch ein paar Tipps zum Organisieren mit Ebenen:
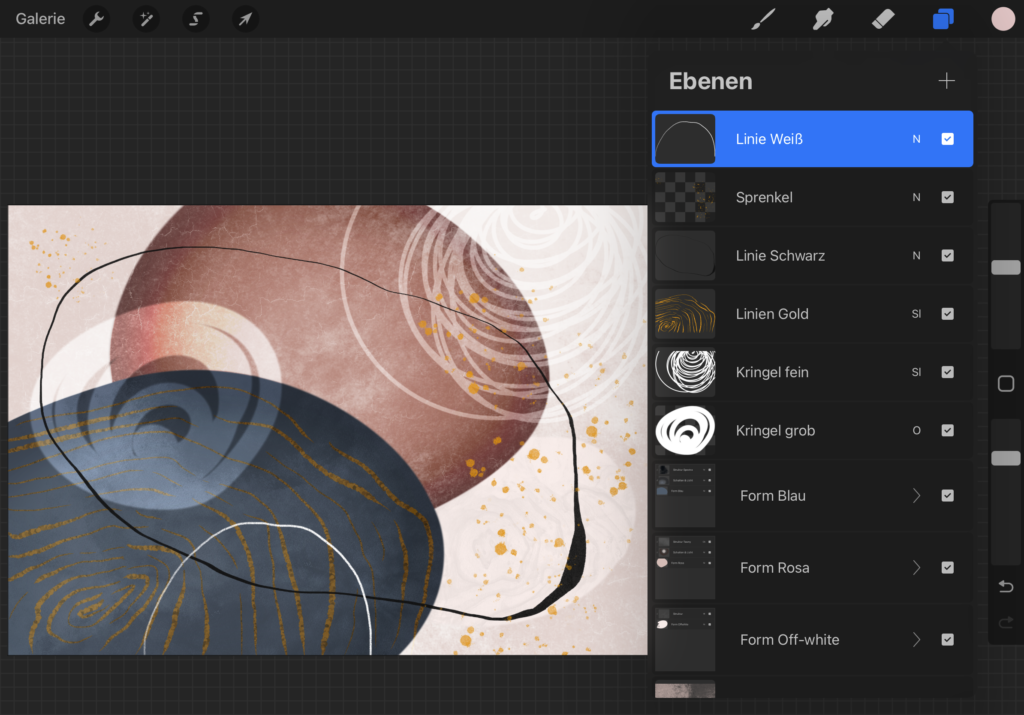
- Benenne deine Ebenen sinnvoll, wenn du nämlich eine Ebene weiter bearbeiten möchtest, ist es leichter sie wieder zu finden.
- Zusammengehörige Ebenen kannst du gruppieren.
- Diese Gruppen kannst du natürlich auch sinnvoll benennen.
- Gruppen lassen sich aus- oder einklappen. Eingeklappt wird alles wieder sehr übersichtlich und gut strukturiert.
- Du kannst einzelne Ebenen aber auch Ebenen-Gruppen ein- und ausblenden. So kannst du dich z.B. isoliert auf einen Bereich fokussieren, ohne dass der Rest dich ablenkt.
- Du kannst nicht nur einzlene Ebenen duplizieren sondern auch Ebenen-Gruppen.
- Du kannst mehrere Ebenen auf eine reduzieren (via Seitenleiste) Das kann helfen, wenn du an die Obergrenze der verfügbaren Ebenen gelangst. So kannst du Ebenen einsparen. Das bietet sich vorallem für Bereiche an, wo du sicher bist, dass sie dir so gefallen und du sie nicht mehr ändern willst.
Etwas ausführlicher habe ich darüber bereits in meinem Beitrag „Ebenen in Procreate“ unter Punkt 12 geschrieben. Schau gern dort nochmal rein.
Als weiterführende Lektüre kann ich dir meinen Beitrag über „Maskieren in Procreate“ empfehlen. Ansonsten findest du alle Beiträge zum Thema „Procreate“ unter dem entsprechenden Stichwort in der Seitenleite.

Dings vom Dienstag, Creativsalat, Freutag, Froh und Kreativ, Handmadeontuesday, Lieblingsstücke


