
Ebenen in Procreate
Lerne die wichtigsten Grundlagen von Ebenen in Procreate kennen: Was sind Ebenen und wie nutze ich sie? Wie erstelle ich eine neue Ebene oder verändere die Deckkraft bzw. Sichtbarkeit? Wie lösche oder dupliziere ich eine Ebene? Und was ist die Alphasperre?
DU BIST HIER RICHTIG WENN…
du schon deine ersten Schritte in Procreate gemacht hast und gerne eine Einführung zum Thema Ebenen haben möchtest.
DU LERNST HIER…
anhand einer praktischen Übung die wichtigsten Funktionen von Ebenen in Procreate kennen.
Bist du totaler Procreate Neuling schau doch mal meinen Vorstellungsbeitrag über Procreate an.

ÜBERSICHT
Ich hab mir beim Aufbau dieses Beitrags durchaus etwas überlegt. Wenn Ebenen für dich ein Fremdwort sind, wirst du am meisten profitieren, wenn du die Kapitel der Reihe nach durch gehst und auch die Übung mitmachst. Alle praktischen Anweisungen sind zur besseren Orientierung grau unterlegt.
- Wozu sind Ebenen gut?
- Wie funktionieren Ebenen?
- Neues Dokument erstellen
- Ebene umbenennen
- Neue Ebene erstellen
- Sichtbarkeit von Ebenen
- Ebene verschieben
- Reihenfolge der Ebenen
- Deckkraft der Ebene
- Ebenen Mischmodus
- Ebene duplizieren (löschen, sperren)
- Alphasperre
- Organisieren von Ebenen
- Dateien speichern
1. WOZU SIND EBENEN GUT?
Falls du noch nie mit Ebenen gearbeitet hast, fragst du dich vielleicht, was Ebenen eigentlich sind, wie sie funktionieren und wozu man sie überhaupt braucht.
Theoretisch könntest du das Thema Ebenen einfach ignorieren, ein neues Dokument öffnen und einfach drauflos kritzeln. Aber stell dir vor, du zeichnest einen Baum, eine Wiese, Berge und einen schönen Hintergrund und plötzlich denkst du, dass der Baum zu klein geraten ist oder dass er dir besser gefallen würde, wenn er etwas mehr links im Bild stehen würde. Und die Farbe des Himmels würdest du auch am liebsten ändern. Nun musst du entweder damit leben oder nochmal von vorne anfangen. Wuäääh…..

Nun stell dir stattdessen vor, Baum, Berge, Wiese und Hintergrund wären unabhängig voneinander. So wäre es mit wenig Aufwand möglich die gewünschten Änderungen zu machen. Du könnstest den Baum verschieben, vergrössern, verkleinern oder gar kopieren, wenn du vielleicht noch einen zweiten Baum im Bild haben möchtest.
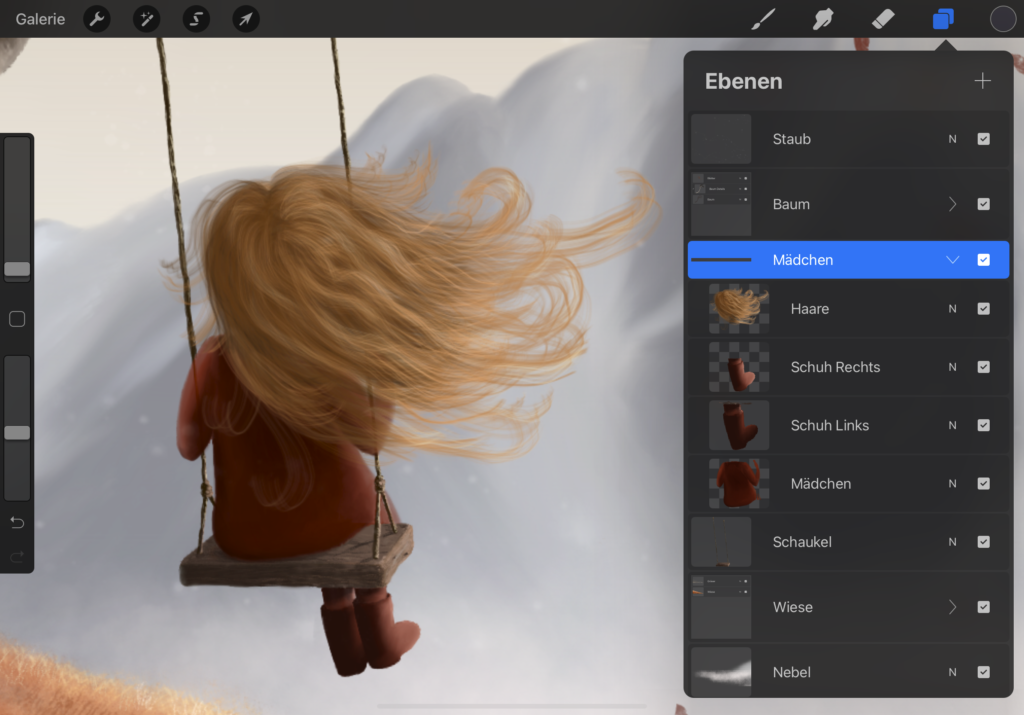
Ebenen sind hilfreich, um jederzeit Änderungen an bestimmten Bildteilen machen zu können, ohne dabei die anderen zu beeinträchtigen.
Die grosse Flexibilität ist in meinen Augen einer der grössten Vorteile der digitalen Malerei. Na überzeugt es mal mit Ebenen Funktion in Procreate zu nutzen?
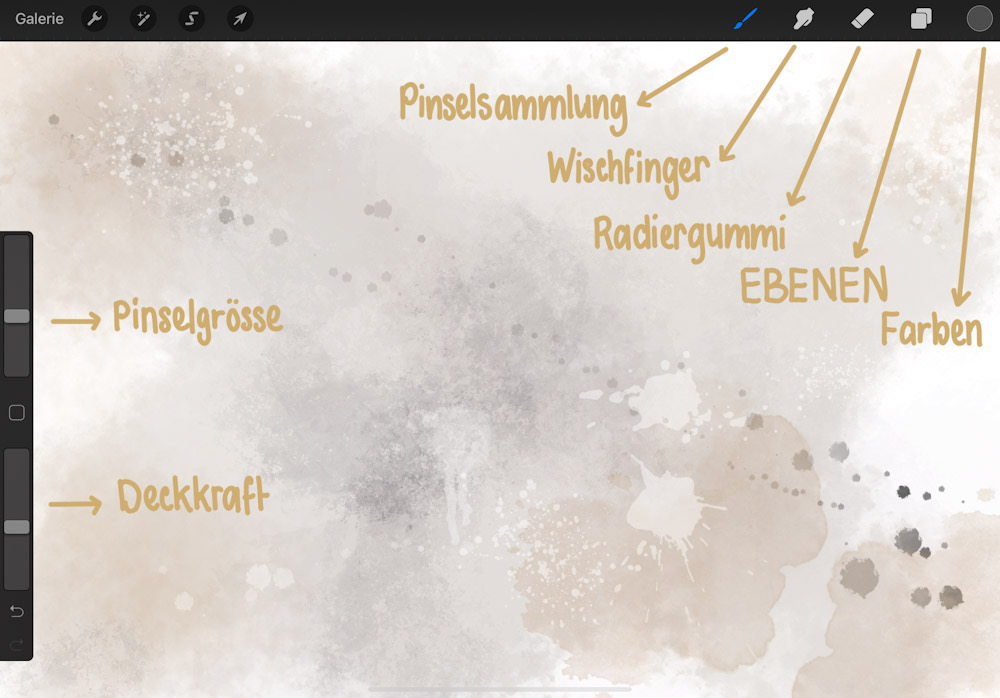
2. WIE FUNKTIONIEREN EBENEN?
Stell dir vor, du hast auf deinem Schreibtisch einen Stapel an Papierwaren liegen. Da hast du schon deine Ebenen.
Besteht dieser Stapel aus lauter perfekt gebündelten A4 Seiten, kannst du nur die oberste Seite sehen. Die darunterliegenden sind zwar da, aber verdeckt.
Liegen die einzelnen Seiten etwas versetzt, kannst du sie alle sehen. Sie überlappen sich und lediglich das oberste Stück kannst du als Ganzes sehen.
Besteht eine Seite aus transparentem Papier, kannst du auch sehen, was darunter liegt.
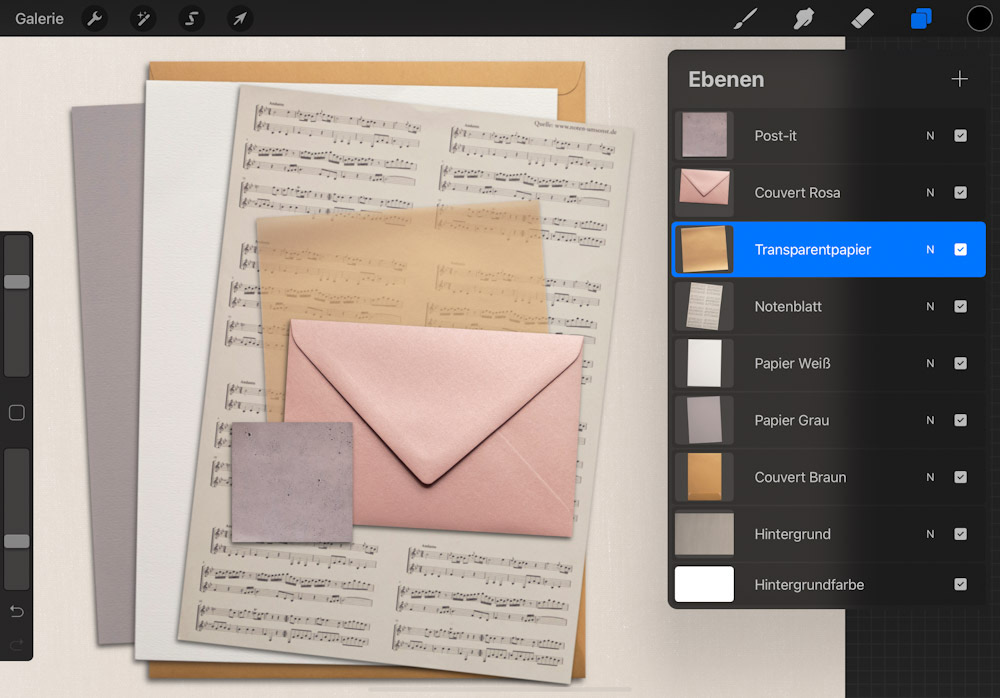
Du siehst, Ebenen in Procreate sind eigentlich recht intuitiv und man arbeitet sich da schnell rein.
Am besten lernt an einem Praxisbeispiel. Also schnapp dir dein iPad und lass uns ein ein bisschen ausprobieren.
3. NEUES DOKUMENT ERSTELLEN
- Erstelle in Procreate ein neues Dokument und wähle als Leinwand das Format „Bildschirmgrösse“.
- Klicke anschliessend auf das Ebenensymbol oben rechts. Wie du siehst hast du bereits 2 Ebenen in deinem Dokument:
- Ebene 1 ist noch leer. Sie enthält noch keine Pixel und ist aktuell daher transparent. Deshalb kannst du die darunter liegende Hintergrundebene sehen. Die blaue Farbe bedeutet, dass diese Ebene gerade aktiv ist.
- Die Hintergrundebene ist die unterste Ebene, sie ist mit weisser deckender Farbe gefüllt.
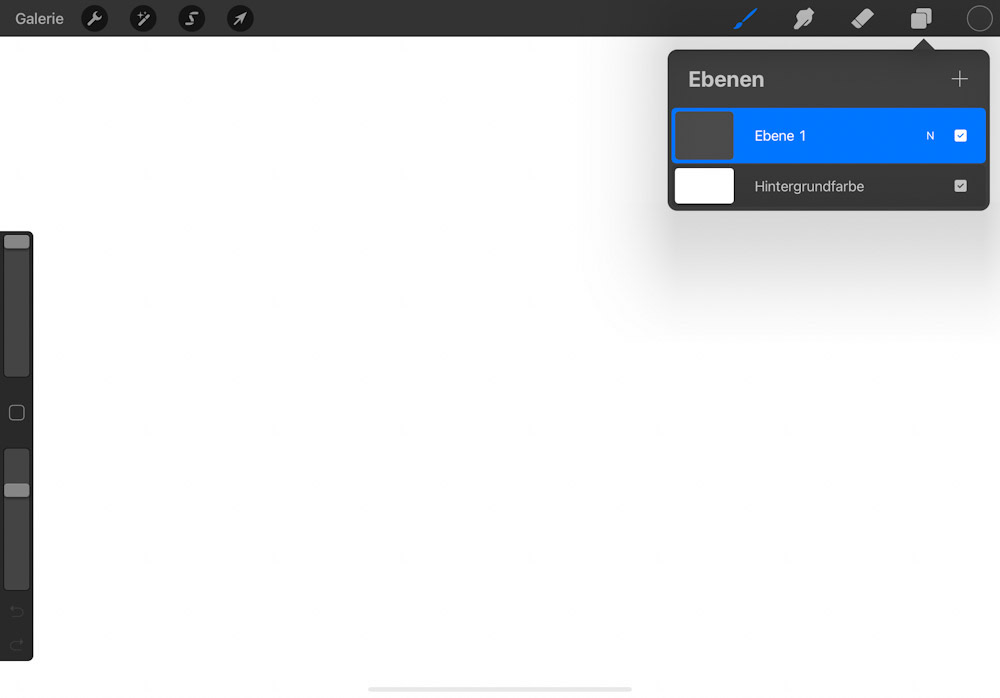
- Wähle im Pinselmenu den Pinsel BAUMWOLLE (Ordner NATUR)
- Gestalte deine Ebene 1 mit den Farben deiner Wahl bis du einen lebendigen Hintergrund erhälst, der dir gefällt.
- TIPP: Mit einem 2 Finger Tip auf den Bildschirm macht du den jeweils letzten Schritt wieder rückgängig.
4. EBENE UMBENENNEN
Je mehr Ebenen du hast, desto wichtiger ist es, diese sinnvoll zu benennen. So behälst du den Überblick und findest eine Ebene auch schneller wieder, wenn du sie weiter bearbeiten willst.
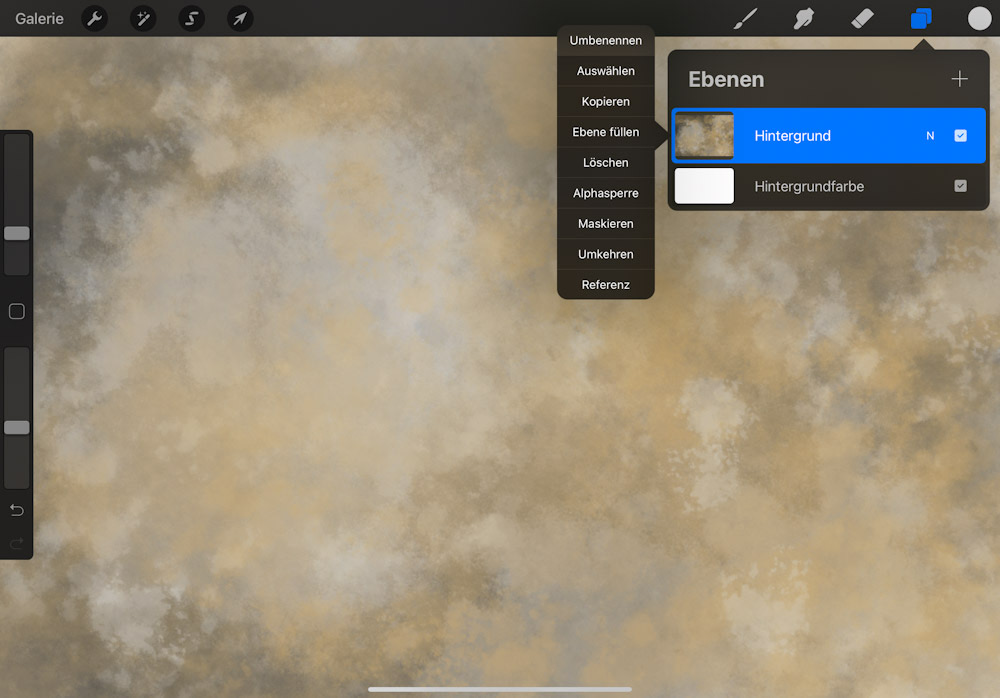
- Um deiner Ebene einen Namen zu geben tippe im Ebenenbereich deine Ebene 1 an.
- Links neben den Ebenen öffnet sich ein Bereich mit diversen Optionen.
- Wähle „Umbenennen“ und ändere den Namen deiner Ebene in „Hintergrund“.
5. NEUE EBENE ERSTELLEN
- Nun erstellen wir eine dritte Ebene: Tippe das + Zeichen im Ebenenbereich an (Die neue Ebene wird stets über der gerade aktiven – blauen – Ebene erstellt).
- Wechsle zum Pinsel GITTERNETZ RUND (Ordner TEXTUREN) und male stellenweise ein paar Akzente in dein Bild .
- Gib der neuen Ebene den Namen „Punkte“.
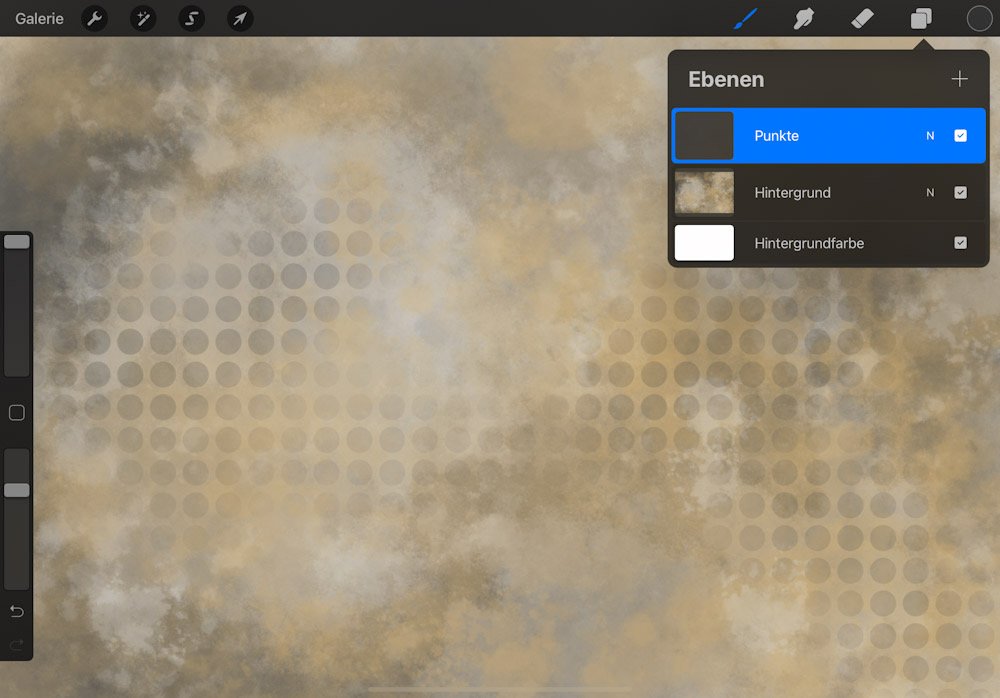
6. EBENEN SICHTBARKEIT
Gehen wir nochmal zum Schreibtisch Stapel zurück: Wenn ich die Seiten für ein Foto arrangiere und mir manche davon in der Komposition nicht gefallen, nehme ich diese Seiten einfach raus, arrangiere die übrigen Seiten neu und mache ein weiteres Foto.
Für mein Anschauungsbeispiel in Procreate hab jedes Papierstück einzeln fotographiert, freigestellt und jedes Stück auf eine eigene Ebene gelegt.
Im Ebenenfeld rechts gibt es die Möglichkeit ein Häkchen zu setzen oder zu entfernen. Standardmässig sind alle Häkchen stets gesetzt, was einfach bedeutet, dass die Ebenen sichtbar sind. Wird ein Häkchen entfernt, wird die Ebene unsichtbar.
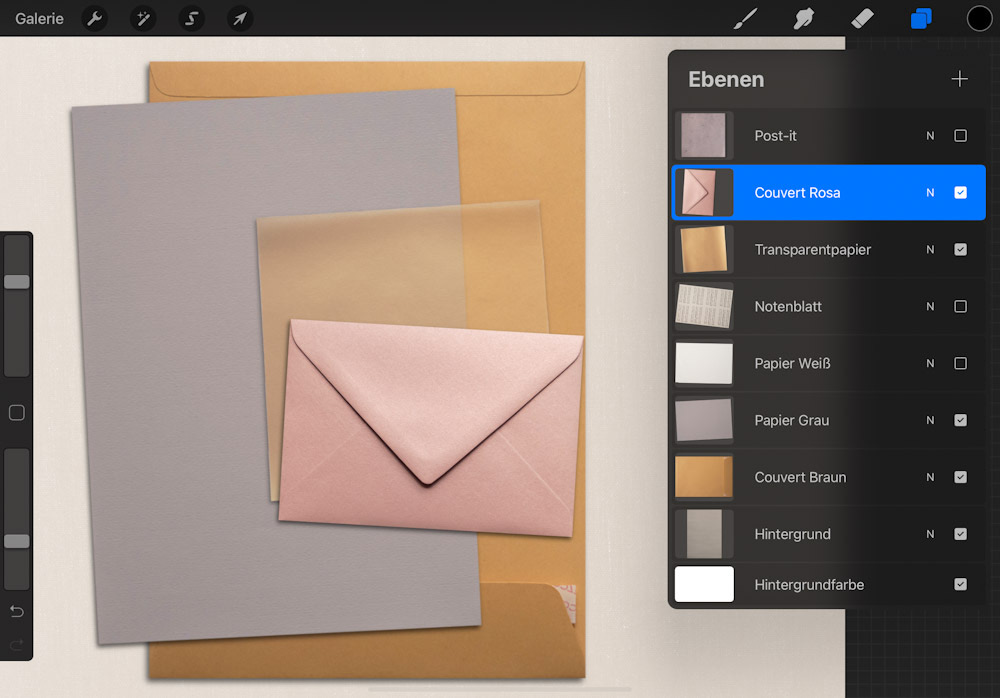
Ich habe hier das Notenblatt, das weisse Papier und das Post-it ausgeblendet. Die Ebenen sind immer noch da, man sieht sie nur nicht. Ich kann hier also arrangieren, rumschieben und verändern, ohne jede Variante neu zu fotographieren. Ich sitze bequem am iPad und spiele lediglich mit den Ebenen.
Zurück zu unserem Übungsbeispiel: Du hast nun 3 Ebenen, die alle übereinander liegen. Die Punkte Ebene liegt ganz oben, der bunte Hintergrund in der Mitte und der weisse Standard Hintergrund ganz unten.
- Entferne das Häkchen bei deinem gemalten Hintergrund.
- Dein Hintergrund wird dadurch unsichtbar.
- Nur noch die beiden sichtbaren Ebenen sind erkennbar: Die weisse Hintergrundfarbe und deine Punkte.
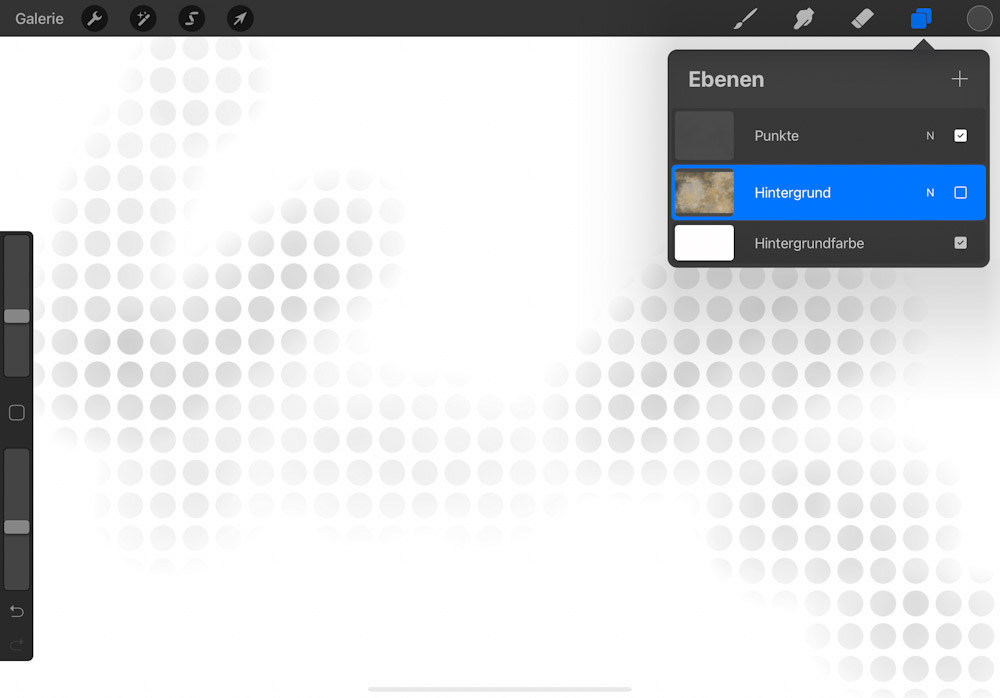
Das Ausblenden von Ebenen kann ganz praktisch sein, wenn du an einer Ebene etwas ändern möchtest ohne dass dich die anderen Ebenen dabei ablenken oder behindern. Bei meinem Beispiel mit dem Papierstapel kann ich verschiedene Arrangements ausprobieren und das gemütlich vom iPad aus.
7. EBENE VERSCHIEBEN
Wenn du via + Symbol eine neue Ebene erstellst, wird diese immer direkt über der gerade aktiven (blauen) Ebene eingefügt. Diese Position lässt sich aber ändern.
- Tippe einmal auf die Ebene und halte Finger oder Stift gedrückt.
- Schiebe mit gedrücktem Finger (Stift) die Ebene nach oben und lass los.
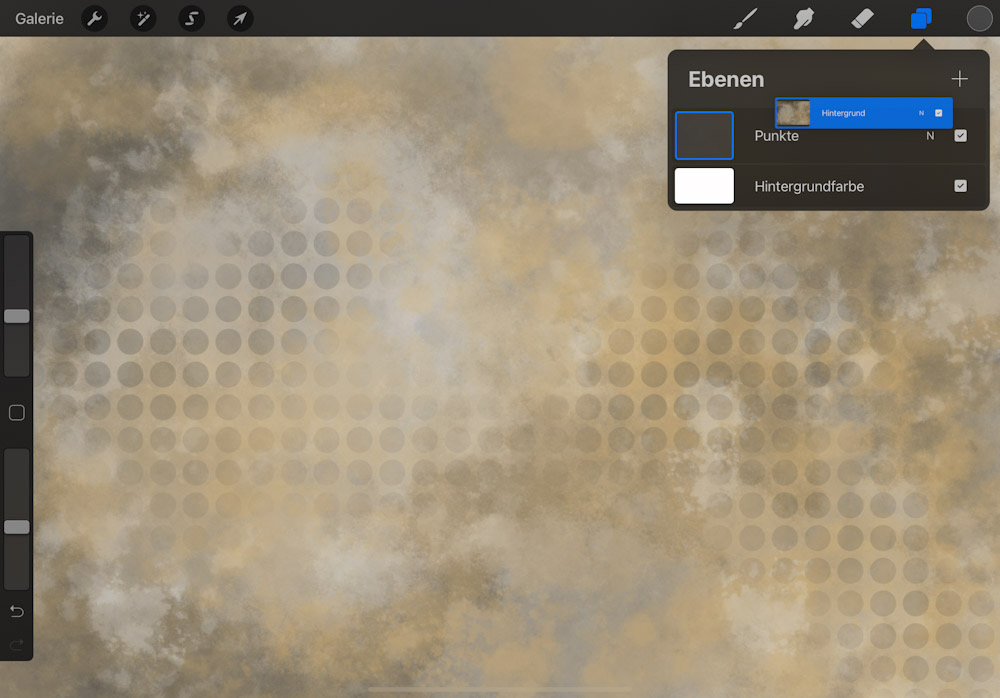
8. REIHENFOLGE DER EBENEN
Die Reihenfolge der Ebenen ist für das Resultat sehr wichtig. Denk an den Papierstapel auf dem Schreibtisch: Wenn du die Papierwaren in einer anderen Reihenfolge aufeinander legst, sind andere Stücke verdeckt, beziehungsweise sichtbar. So funktioniert das auch mit den Ebenen in Procreate.
Ich habe hier ein paar Ebenen verschoben – und auch ein bisschen anders arrangiert. Beide Bilder sehen total anders aus. Nicht nur wegen dem Arrangement, sondern auch weil die Reihenfolge der Papierstücke anders ist. Achte dich mal auf das Transparentpapier, das Notenblatt und das Couvert (so nennen wir in der Schweiz übrigens einen Briefumschlag).
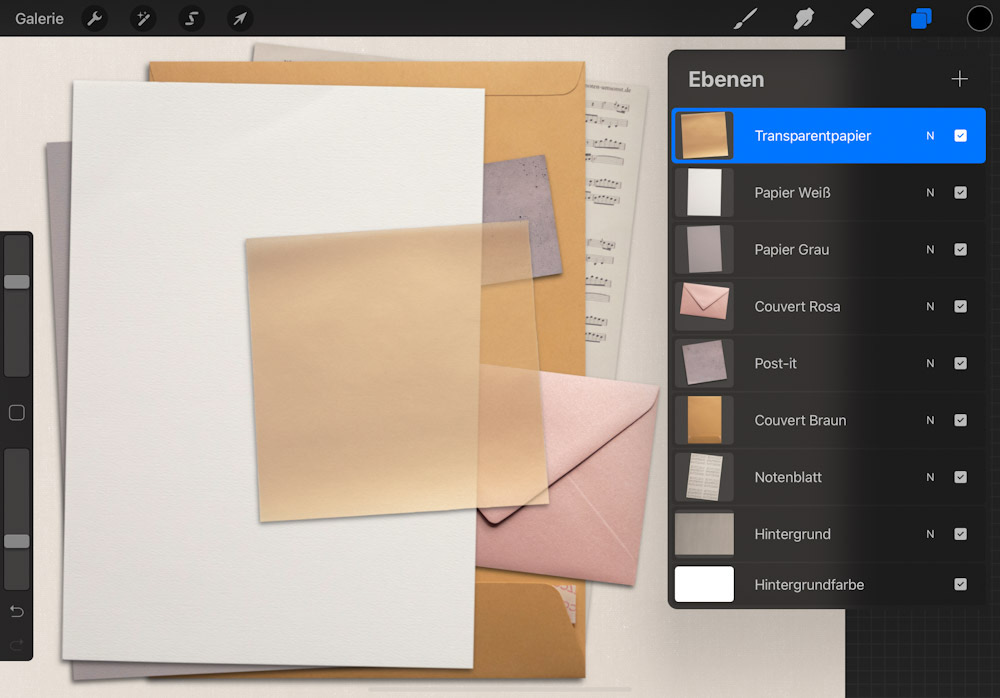
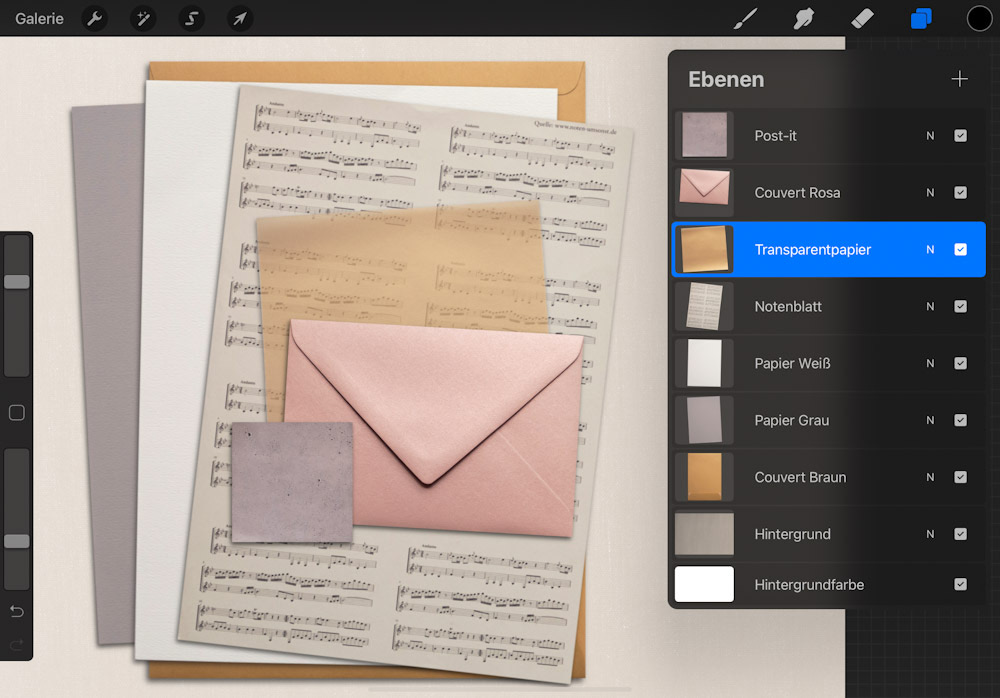
Zurück zu unserer praktischen Übung: Die farbige Hintergrundebene haben wir vorhin an die oberste Position verschoben. Die Punktebene liegt also jetzt darunter und wird daher verdeckt.
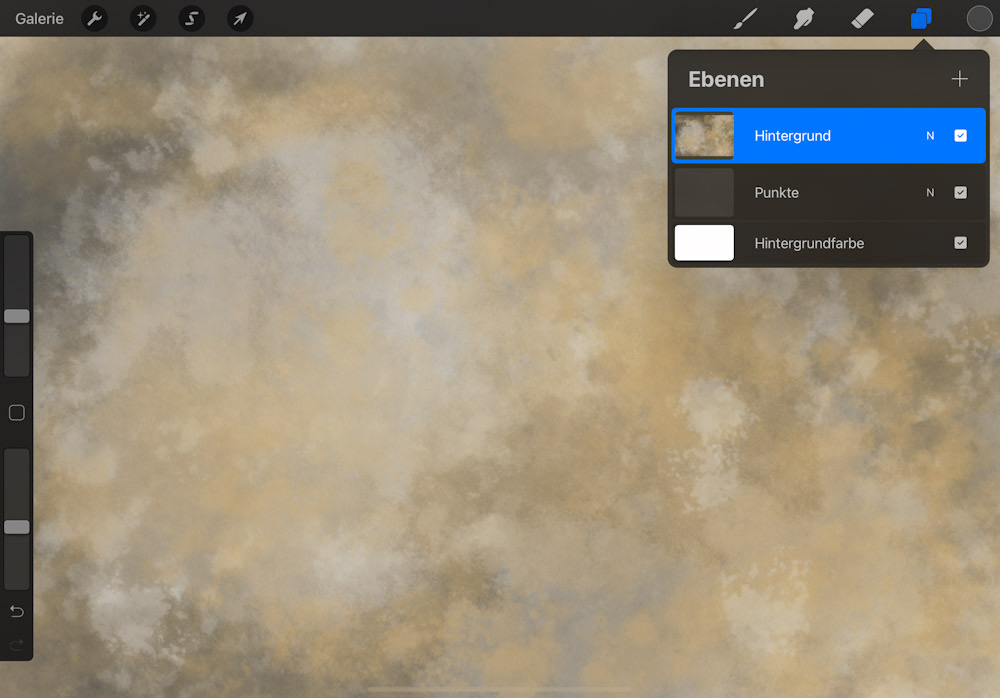
Willst du die Punkteebene wieder sehen, muss diese ganz oben liegen. Oder du stellst die Deckkraft deiner Hintergrundebene herunter, was in diesem Beispiel jetzt nicht so viel Sinn macht.
9. DECKKRAFT DER EBENE
Hast du schon mal ein transparentes Couvert gesehen? Na dann erlebst du hier gleich eine Premiere. Das Couvert liegt an der obersten Position, über allen anderen, trotzdem kann man die darunterliegenden Objekte sehen.
Warum? Weil ich die Deckkraft dieser Ebene reduziert habe. Dadurch wird sie transparenter.
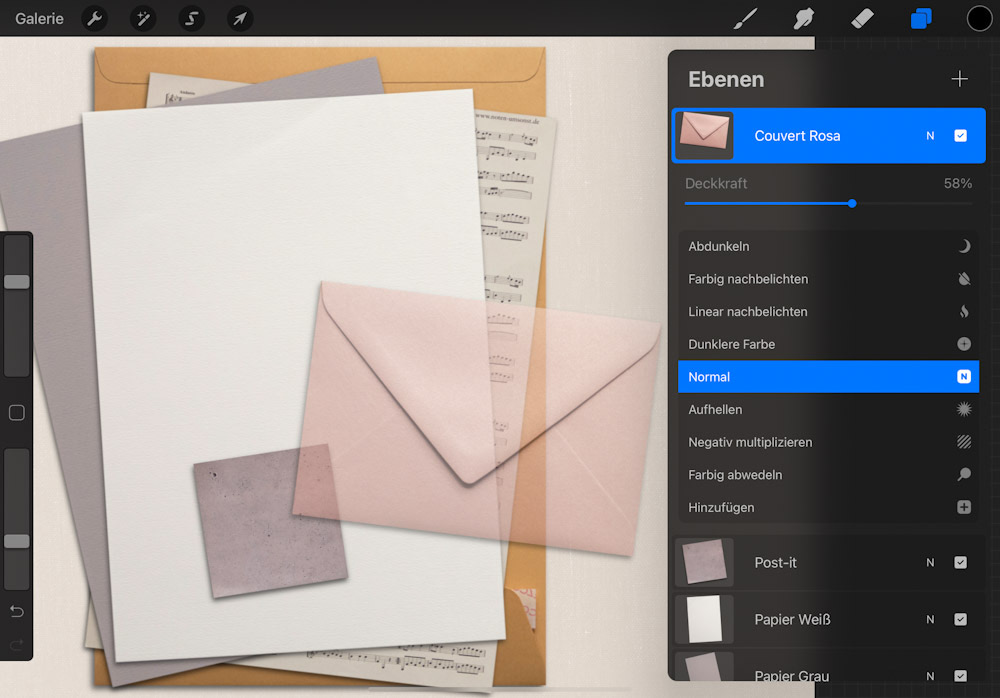
Die Deckkraft einer Ebene ist standardmässig auf 100% gestellt. Wenn die Ebene vollständig mit Farbe gefüllt ist, hat das zur Folge, dass sie deckend ist und du nicht durch sie hindurchsehen kannst. Stellst du die Deckkraft auf 0% wird die Ebene dadurch ganz transparent, also unsichtbar und du siehst stattdessen nur die darunterliegende Ebene/n.
Und natürlich gibt es den ganzen Bereich dazwischen. Die Deckkraft einer Ebene lässt sich mit dem Regler stufenlos von 0 bis 100% einstellen. Mein Couverts hat eine Deckkraft von 58%, so ist es immer noch gut sichtbar und trotzdem kann man hindurch sehen.
Das ist zum Beispiel sehr schön, wenn du einen Text über dein Bild legst und die Textebene in der Deckkraft reduzierst. Sie verschmilzt dann besser mit dem Hintergrund und fügt sich schön ins Gesamtbild.
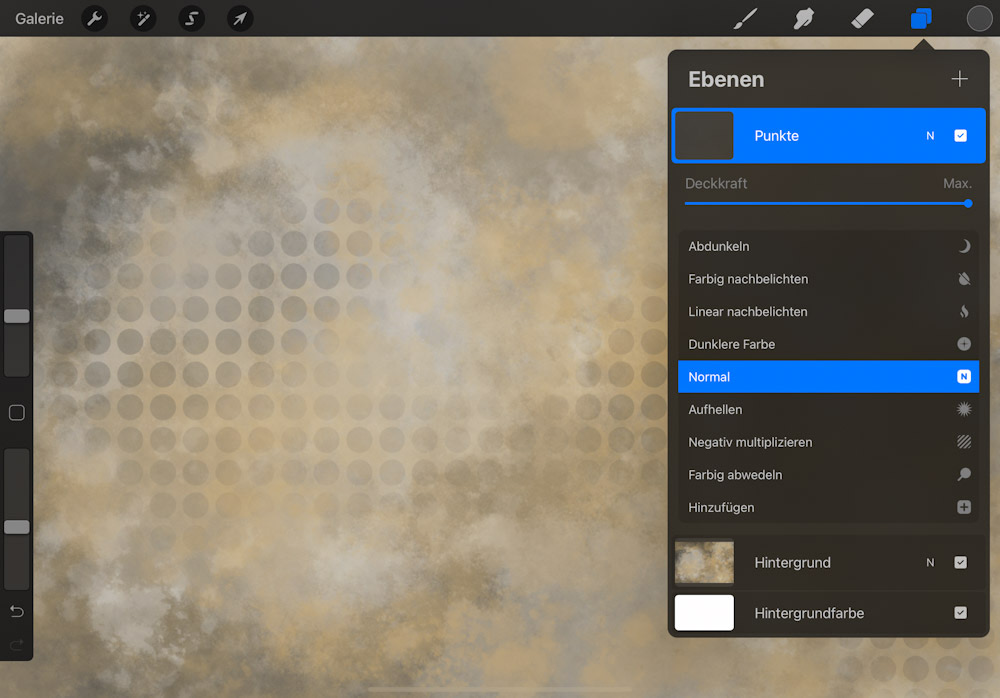
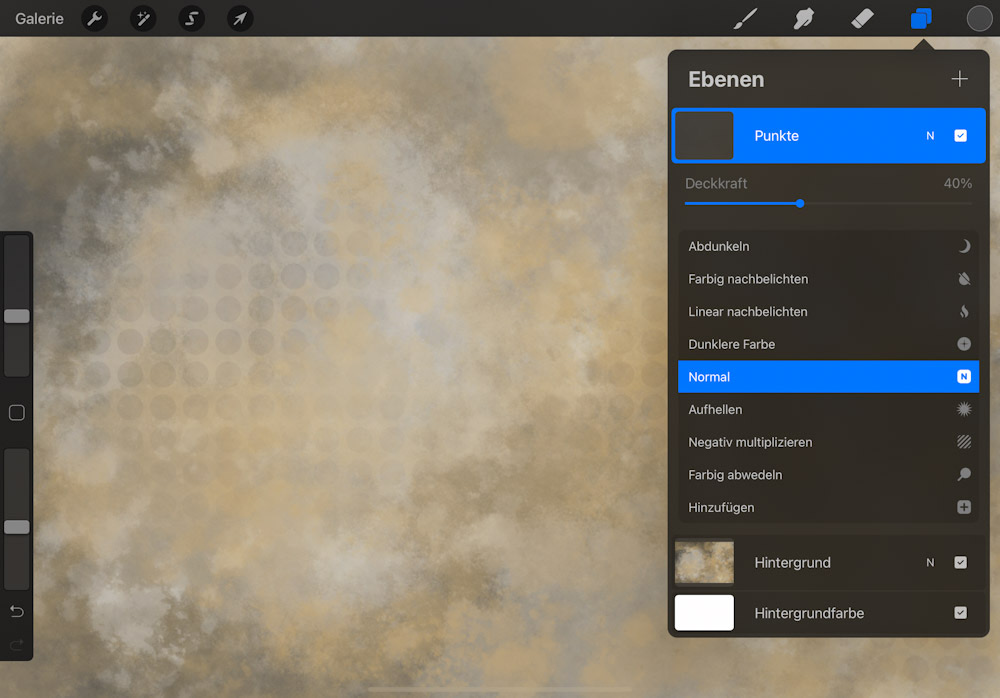
Wenn du eine neue Ebene erstellst, ist deren Deckkraft immer auf 100% gestellt, da die Ebene aber noch leer ist, ist da nicht wirklich was zu sehen. Erst wenn du die Ebene bemalst oder ein Bild einfügst, siehst du etwas und erst dann macht es einen Unterschied ob du diesen Regler schiebst.
Zurück zu unserer Übung: Die Punkt Ebene – die ich jetzt wieder in die obereste Ebenen Position geschoben habe – ist nicht flächendeckend, es sind nur Punkte und man sieht die darunterlegende farbige Hintergrundebene gut. Möchte ich die Punkte trotzdem etwas dezenter haben, kann ich die Deckkraft dieser Ebene reduzieren, dadurch wird sie transparenter und der Untergrund schimmert stärker durch.
- Wenn du es nicht schon gemacht hast, schiebe die Punkte Ebene wieder an die oberste Position.
- Tippe im Ebenenmenu der Punkte Ebene auf den Buchstaben N.
- Es öffnet sich ein Dropdown Menu mit weiteren Einstellungsmöglichkeiten.
- Ganz oben befindet sich der Regler für die Deckkraft.
- Stell den Regler auf einen Wert, bei dem dir das Resultat gefällt.
10. EBENEN MISCHMODUS
Wo wir schon dieses Dropdown Fenster offen haben, sind dir bestimmt schon die anderen Felder mit speziellen Begriffen wie „Abdunkeln“, „Farbig abwedeln“ oder „Hinzufügen“ aufgefallen.
Jede Ebene ist standardmässig auf Normal (Symbol N) gestellt. Es gibt allerdings hier eine ganze Liste (scroll mal runter, da gibt nämlich noch mehr 😉 mit sogenannten Mischmodi. Hier geht es darum, wie zwei übereinander liegende Ebenen miteinander verrechnet werden, was ein unterschiedliches Aussehen zum Resultat hat.
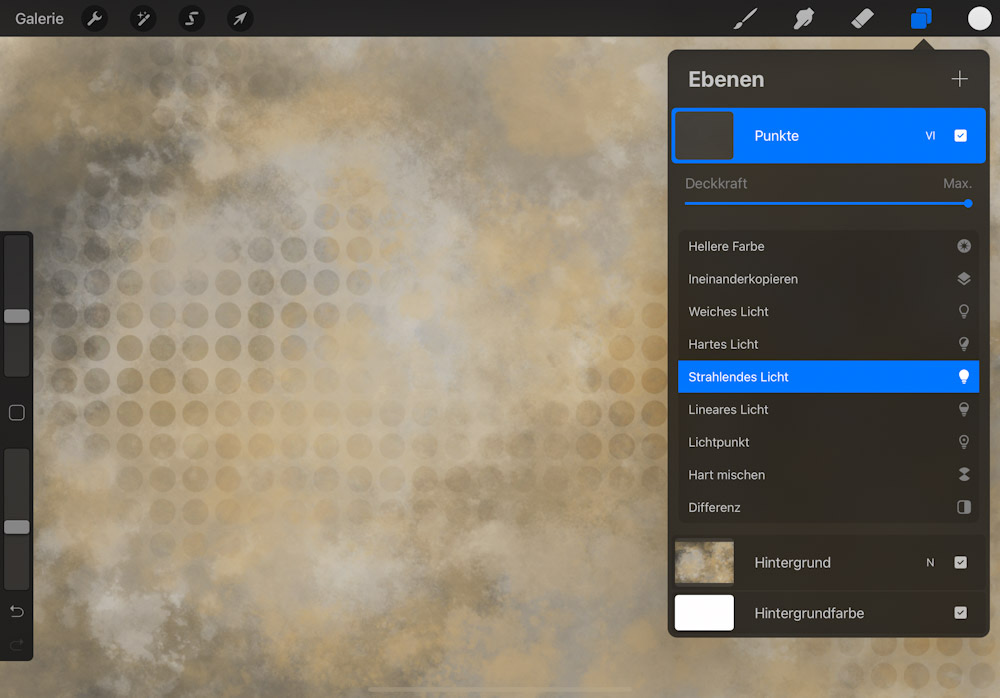
- Tippe auf das N deiner Punkteebene
- Stell verschiedene Mischmodi ein und schau wie das dein Bild verändert.
- Entscheide dich für einen Modus, der dir gefällt.
- Falls gewünscht kannst du zusätzlich die Deckkraft anpassen.
Wie du sicher bemerkt hast, werden die Punkte manchmal heller und manchmal dunkler. Hin und wieder werde sie gar unsichtbar und bei bestimmten Modi erhalten sie gar eine andere Farbe.
Die Mischmodi verhalten sich je nach verwendeteten Farben anders. Gerade bei schwarz oder weiss passiert oft nicht sehr viel oder die Punktebene verschwindet quasi.
Als Experiment kannst du ja mal mit verschieden farbigen Punkten spielen und schauen, was passiert, wenn du den Mischmodus änderst.
Manchmal sind die Änderungen subtiler – wie in meinem Beispiel – und manchmal sind sie sehr intensiv. Du kannst in Kombination mit einem anderem Mischmodus immer noch zusätzlich die Deckkraft runter stellen, wenn der Effekt zwar interessant aber doch zu intensiv herauskommen sollte.
Ich bin bei 100% Deckkraft geblieben, weil die Effekte bei mir eher subtil sind und man bei einer Reduktion der Deckkraft zu wenig von den Punkten sehen würde.
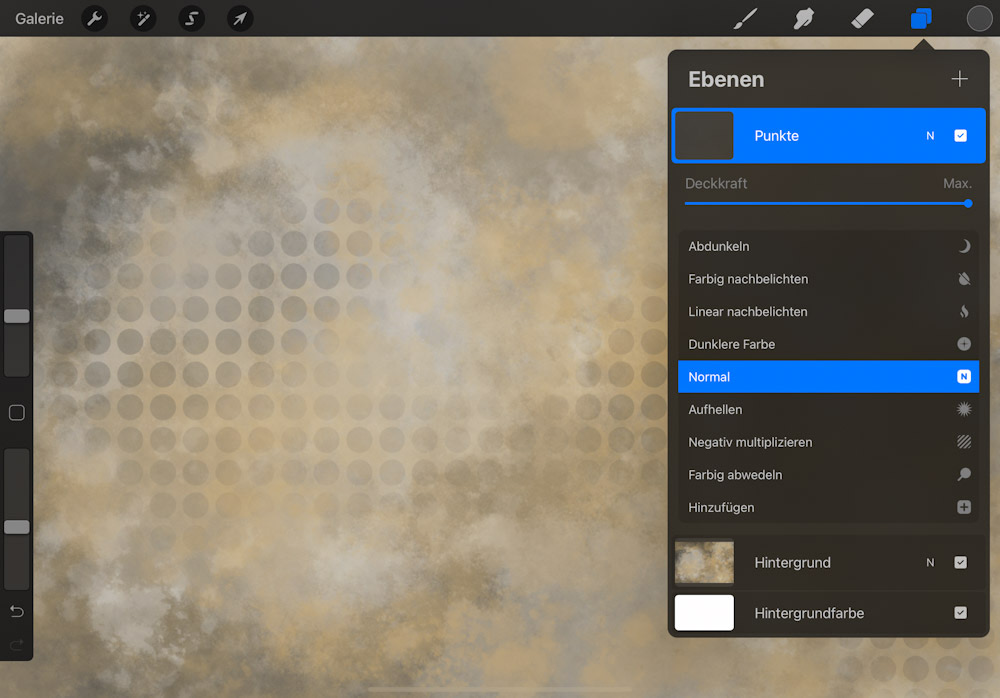
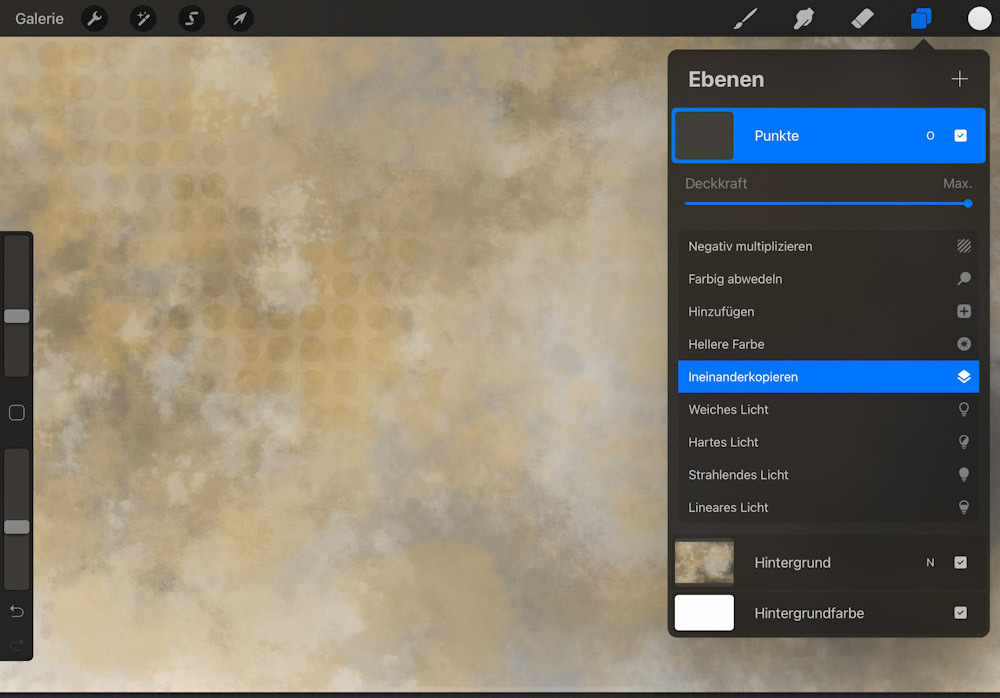
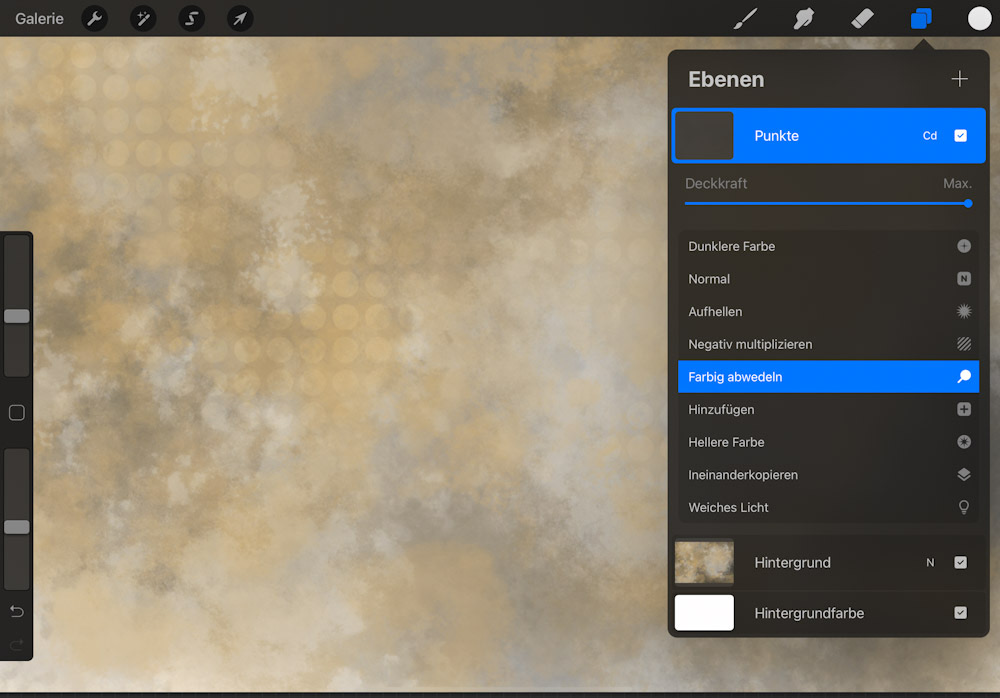
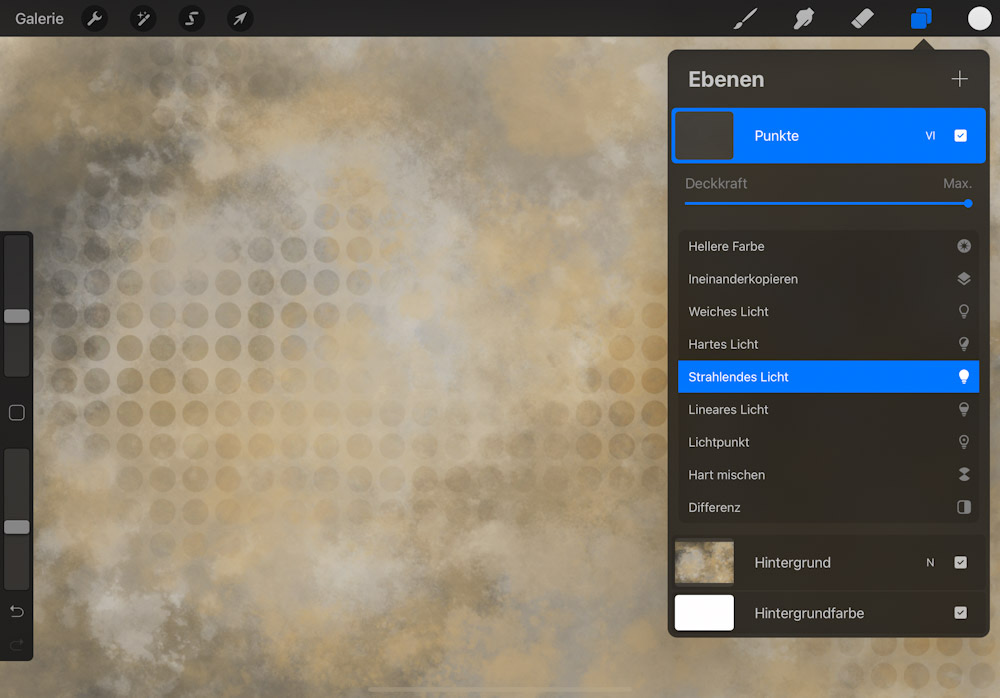
Das Thema Mischmodi isch sehr komplex und ich möchte hier auch nicht allzu lange verweilen. Probier einfach aus, welcher Modus das schönste Resultat liefert und nimm diesen.
Den Mischmodus und auch die Deckkraft kannst du übrigens jederzeit ändern. Da ist nichts in Stein gemeisselt.
11. EBENE DUPLIZIEREN
Denken wir uns nochmal zurück an den Papierstapel. Plötzlich dachte ich dass es schick wäre, mehr als nur ein Couvert im Bild zu haben. Nichts leichter als das. Ich kann nämlich die Ebene mit meinem Couvert ganz einfach duplizieren und habe dann eine exakte Kopie.
Ich habe die Ebene zwei Mal kopiert. Die erhaltenen 3 Couverts habe ich ein bisschen verschoben und hübsch arrangiert.
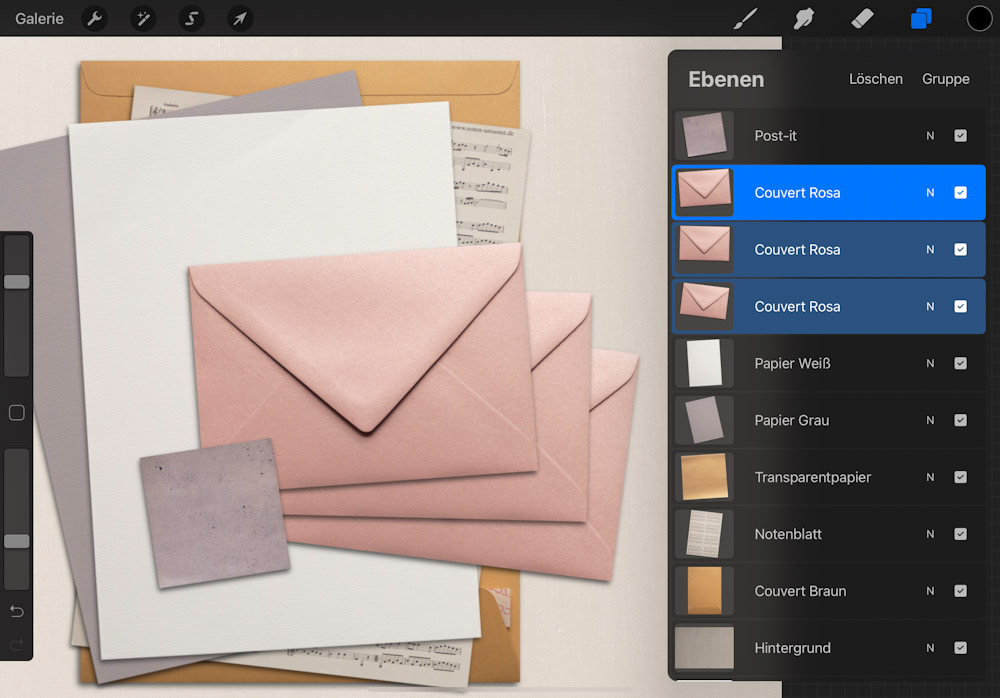
Und jetzt kommts: Ich hab die Couverts nicht nur verschoben, ich habe sie auch unterschiedlich eingefärbt weil ich es interessanter fand, wenn mehr unterschiedliche Farben im Bild sind. Dies erreicht man links oben im Menu unter dem Bereich Anpassungen zum Beispiel mit dem Punkt „Farbton, Sättigung, Helligkeit“.
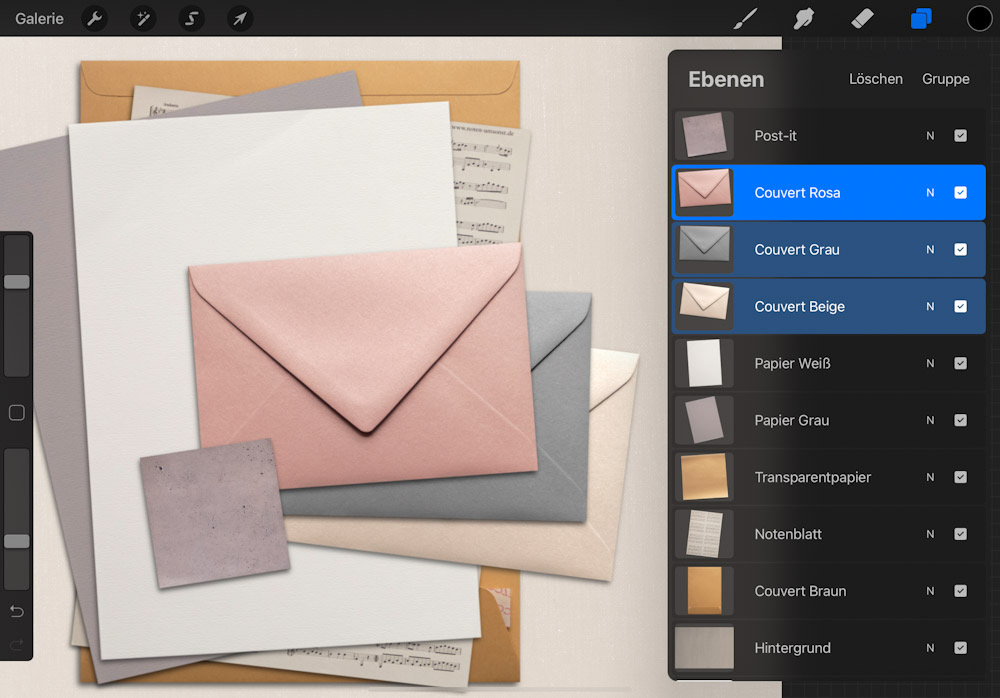
Ich könnte ein Couvert auch grösser oder kleiner machen, ihm ein Muster verpassen, oder etwas drauf schreiben. Man kann sich hier wirklich austoben.
Ein weiterer Grund um eine Ebenenkopie zu erstellen ist, dass wir einfach ein Backup wollen, wenn wir am ausprobieren sind und bei Nichtgefallen nicht nochmal von vorn anfangen wollen. Oder, wir möchten mehrere Varianten erstellen, die wir dann vergleichen können.
Zurück zu unserer Übung, bei welcher wir Kopien nutzen um mehrere Varianten zu erhalten.
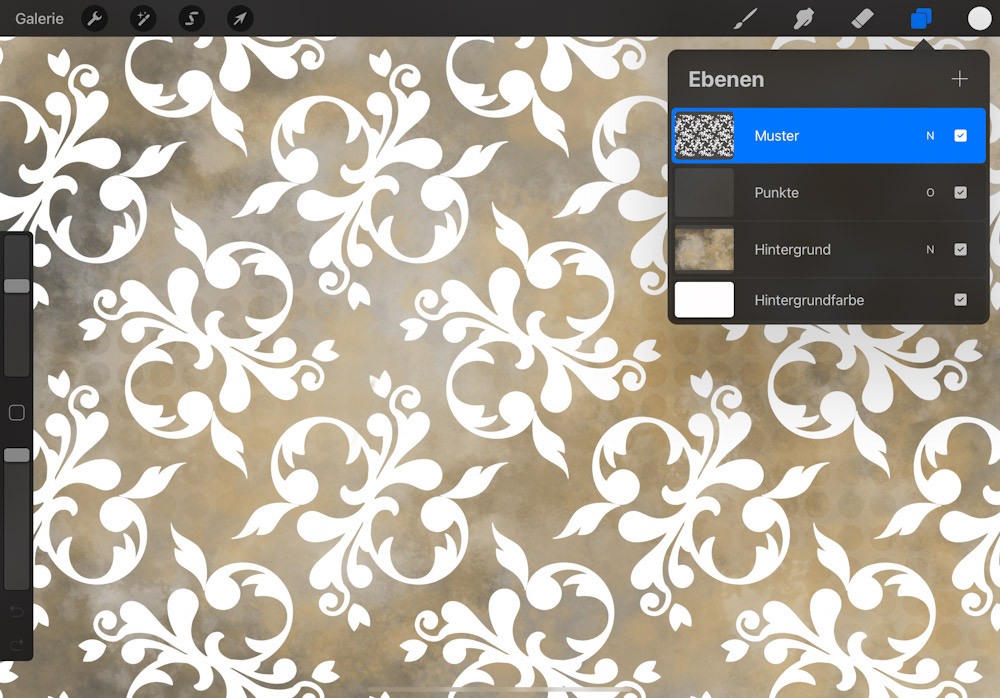
- Erstelle eine weitere Ebene und achte darauf, dass sie an der obersten Position liegt.
- Benenne die Ebene in „Muster“ um.
- Male mit dem Pinsel „VIKTORIANISCH“ (Ordner: TEXTUREN) einmal ohne abzusetzen über die ganze Ebene und erstelle somit ein ornamentales, flächendeckendes Muster.
Die Pinselfarbe ist erstmal egal. Das Muster wird kleiner, wenn du die Pinselgrösse kleiner stellst. Damit das Muster perfekt wird, ist es wichtig, dass du den Stift nicht absetzt sondern alles in einem Rutsch malst.
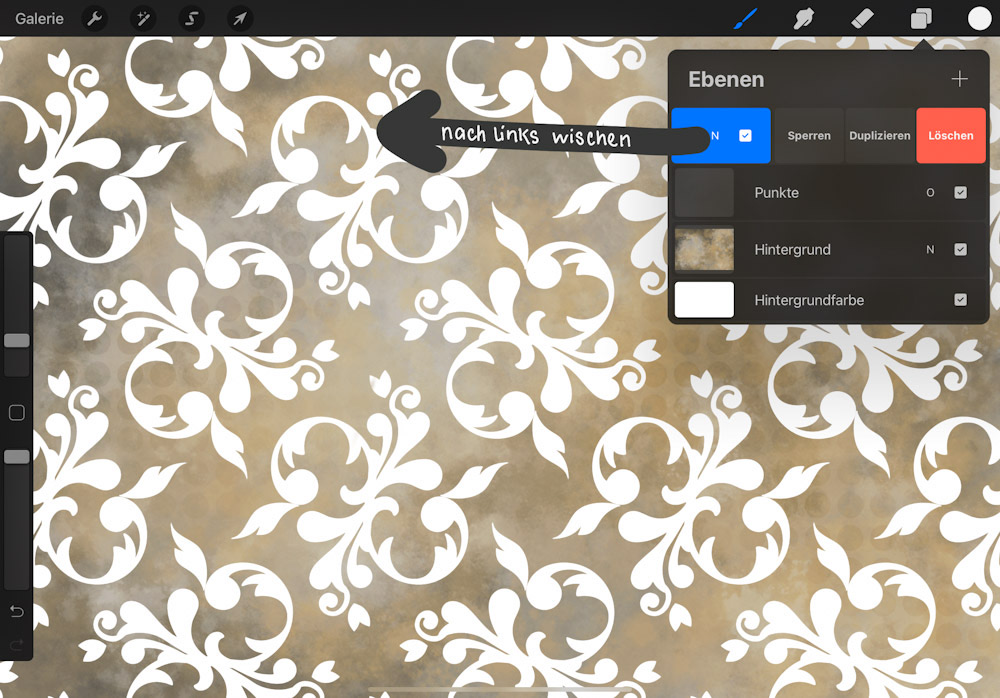
- Gehe im Ebenenmenu auf deine Musterebene und wische mit dem Finger nach links.
- Dadurch erscheinen 3 weitere Optionen: Sperren, Duplizieren und Löschen.
- Wähle duplizieren und erstelle somit eine Kopie deines Musters.
- Benenne die Ebenen in Muster 1 und Muster 2.
- Stelle die Muster 2 Ebene auf unsichtbar
- Gehe zur Muster 1 Ebene (blau, aktiv)
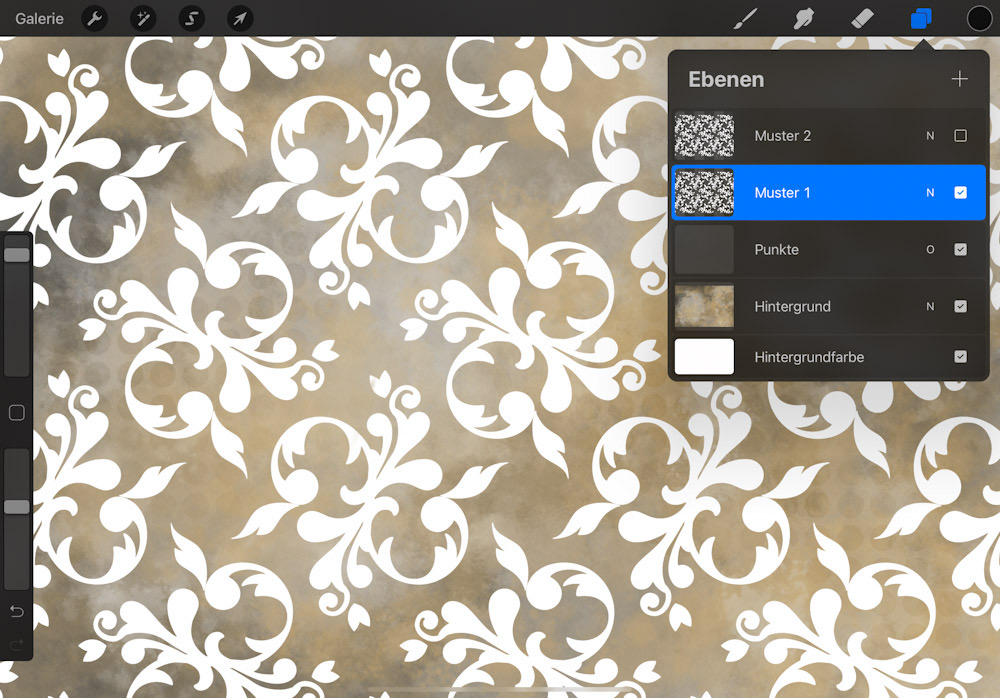
Bei der Arbeit mit Ebenen ist es grundsätzlich wichtig, dass du vor jedem Pinselstrich nochmal schaust, ob du auch auf der richtigen Ebene arbeitest!
12. ALPHASPERRE
Du hast sicher auch schon Ausmalbilder ausgemalt oder? Bei manchen ist das vielleicht etwas länger her, aber auch Erwachsene malen manchmal gern Bilder aus, weil es sehr entspannend ist.
Was mich am Ausmalen immer ein wenig genervt hat ist, dass man immer aufpassen muss, dass man nicht über den Rand malt. Kennst du das?
Stell dir vor, da gäbe es nun eine Funktion, die verhindert, dass du über den Rand malen kannst. Du könntest einfach drauflos klecksen und müsstest nicht so arg aufpassen… Schön nicht wahr?
Procreate bringt solche Funktionen mit sich. Eine davon ist die sogenannte Alphasperre.
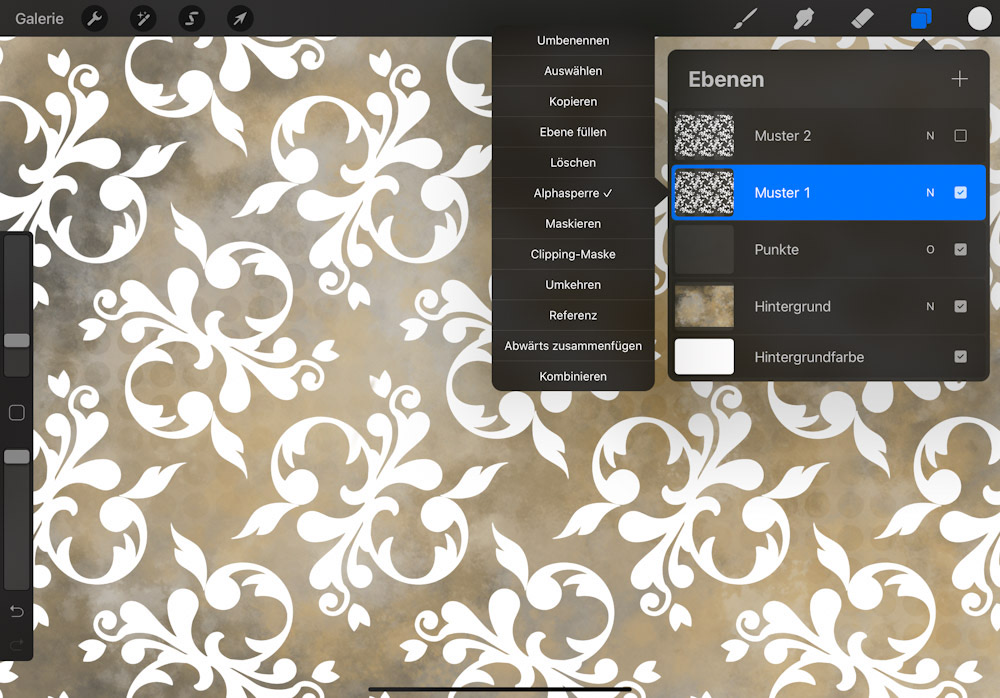
- Tippe deine Ebene an und öffne damit das linke Dropdown Menu.
- Wähle Alphasperre.
- Es erscheint ein Häkchen hinter dem Wort Alphasperre
- Der Hintergrund deiner Ebenenminiatur ändert sich in ein Schachbrettmuster.
Mit der aktiven Alphasperre kannst du deine Muster Ebene ausmalen ohne dass du über das Muster hinausmalst. Toll nicht wahr?
- Such dir einen interessanten strukturierten Pinsel. Zum Beispiel den Pinsel FEINE HAUT (Ordner RETUSCHE).
- Wähle Farbe und Pinselgrösse und übermal dein Muster.
- Das darf gern ein wenig ungleichmässig sein, damit der Effekt lebendiger wird.
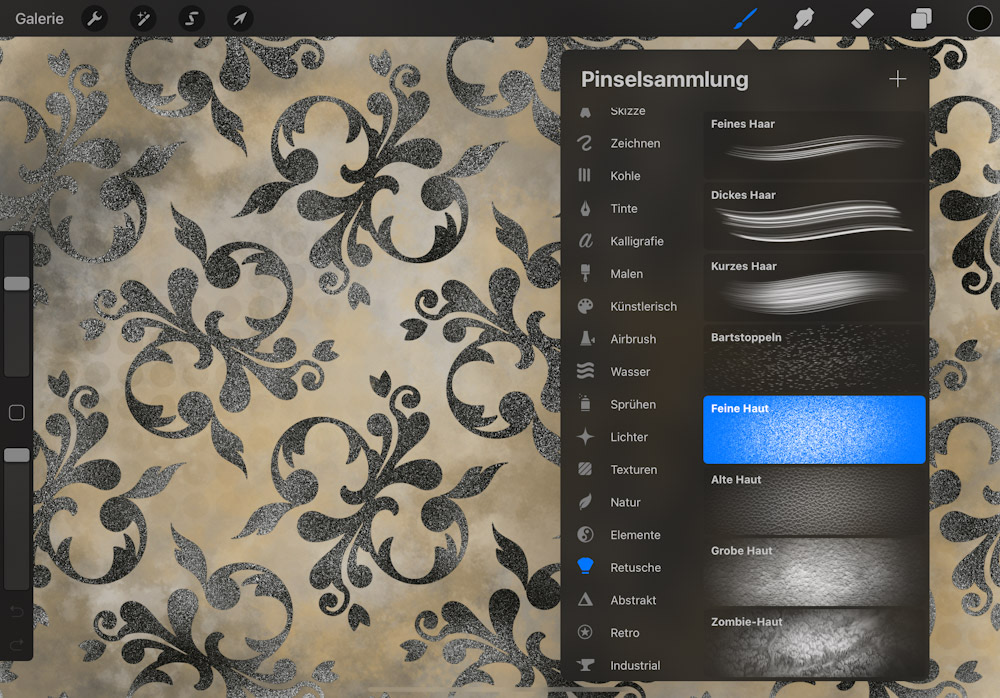
- Gefällt dir das Resultat bist du für den Moment schon fertig mit deiner Übung.
- Andernfalls kannst du den Mischmodus und die Deckkraft noch ändern und schauen, ob du dadurch eine noch tollere Version erhälst.
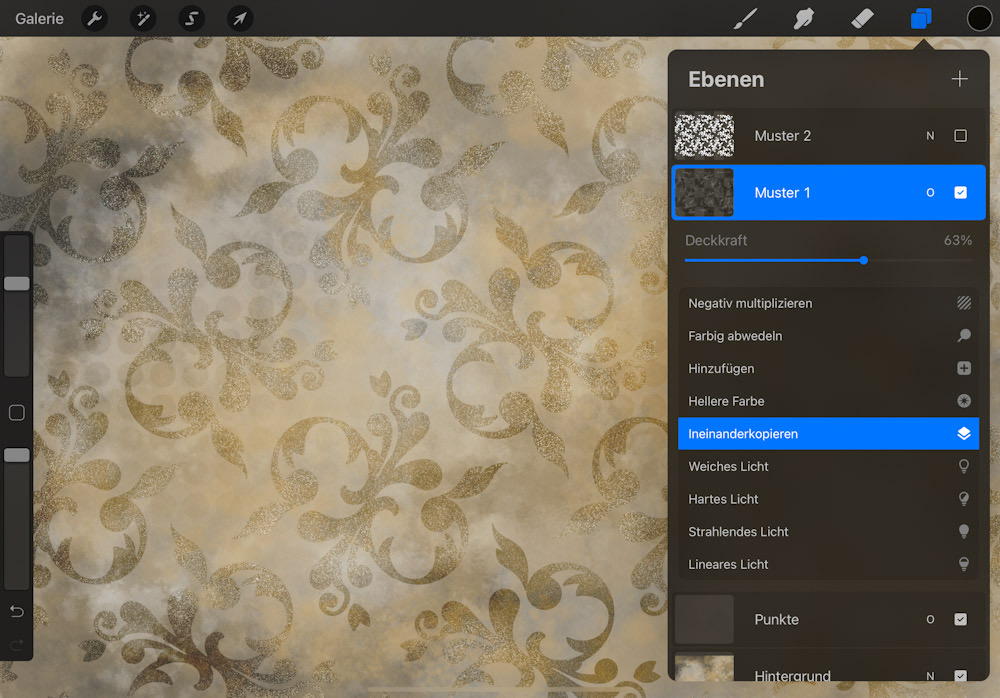
Hier ist Ausprobieren gefragt. Es gibt kein richtig oder falsch. Wahrscheinlich wirst du nicht auf Anhieb ein Ergebnis erhalten, welches dir gefällt. Auch ich habe oft meine letzten Schritte wieder rückgängig gemacht, verschiedene Farben und Pinsel ausprobiert bis ich mich für eine Variante entschieden habe. Also kein Stress. Sie es als Übung und gewichte das Ausprobieren und Kennenlernen gern höher als das Resultat.
- Das ist nun deine erste Muster Variante. Die kannst du erst mal zur Seite legen, stelle die Ebene auf unsichtbar.
- Setze das Häkchen bei deiner Muster 2 Ebene
- Schau, dass die Muster 2 Ebene aktiv (blau) ist. Falls nicht, einmal antippen.
- Alphasperre muss aktiv sein
- Nun probiere mit anderen Farben und Pinseln eine zusätzliche Variante zu erstellen.
- Falls du die Ausgangsfarbe deines Musters erst ändern möchtest, wähle eine andere Farbe, tippe auf die Ebene und öffne dadurch das linke Dropdown Menu (Kennst du ja schon).
- Wähle „Ebene füllen“ und schon ist dein ganzes Muster neu eingefärbt.




Probier gerne ein wenig aus. Du kannst durch erneutes Kopieren der Ebene beliebig viele Varianten erstellen.
Statt dem Pinsel kannst du auch mal den Radiergummi benutzen, so erhälst du einen schönen „used-look“.
13. Organisieren von Ebenen
Ich bin ein ziemlicher Ebenen-Freak. Bei aufwändigen Bildern nutze ich für nahezu jedes Element eine eigene Ebene. Dies, weil ich damit so flexibel bin und ich das unheimlich zu schätzen gelernt habe.
Je mehr Ebenen man jedoch ein einem Dokument hat, umso unübersichtlicher wird das Ganze und man muss auch immer super gut aufpassen, dass man in der richtigen Ebene malt und nicht aus versehen in der falschen.
Die Ebenen sinnvoll zu benennen ist also super wichtig und wie das geht, weisst du ja schon. Man kann Ebenen aber auch zu Gruppen zusammenfügen.
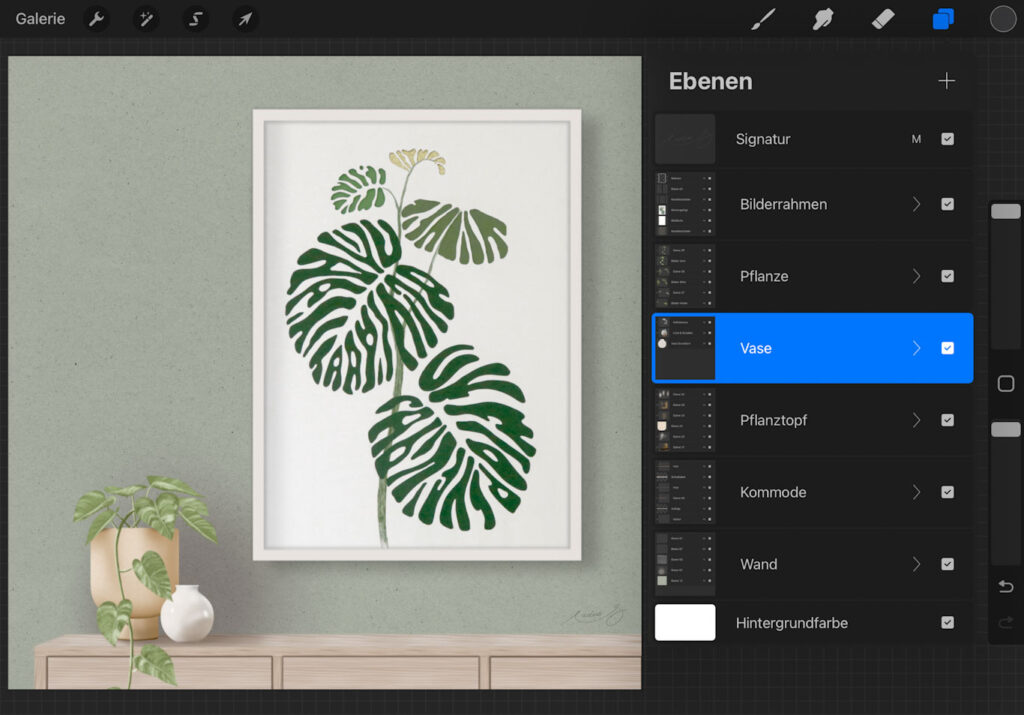
Und Gruppen kann man ein- und ausklappen, wodurch das Ebenenmenu gleich viel kompakter und aufgeräumter ist. Natürlich kann man auch Gruppen umbenennen.
Für unser Übungsbeispiel macht das jetzt nicht so viel Sinn, weil es noch sehr übersichtlich ist. Daher hier andere Beispiele, wo ich viele Ebene und viele Gruppen genutzt habe.
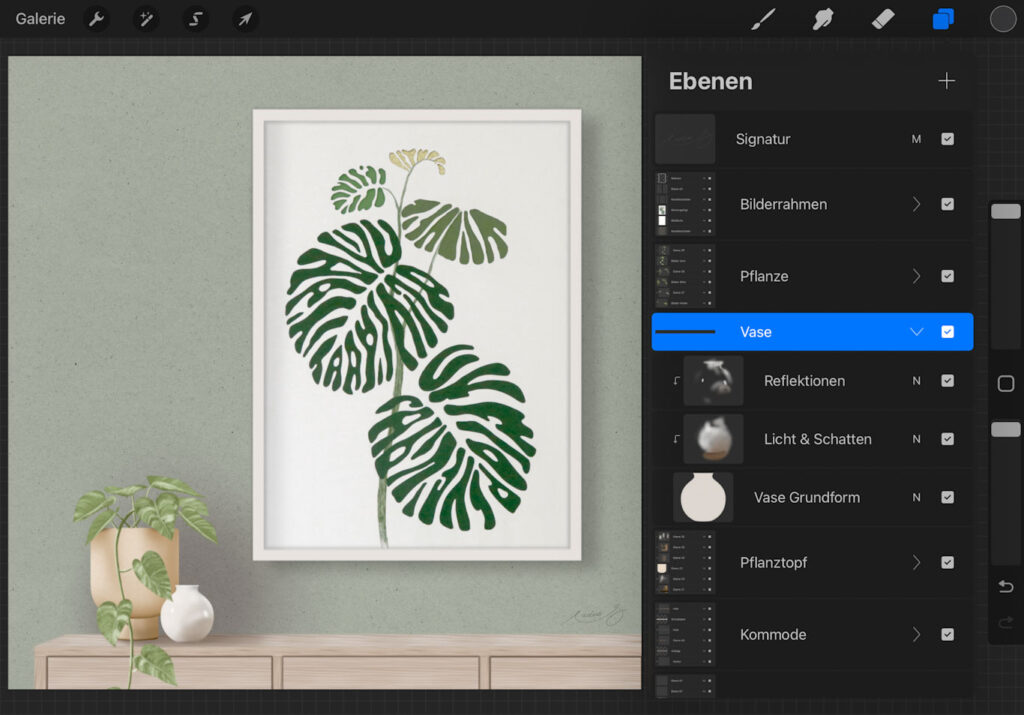
Um Ebenen in eine Gruppe zu bekommen, musst du alle gewünschten Ebenen markieren (sie werden dabei blau unterlegt), das machst du mit einem Finger Swipe nach rechts auf der Ebenenminiatur. Sogleich erscheint die Optionen „Gruppe“, die du nur noch auswählen musst.
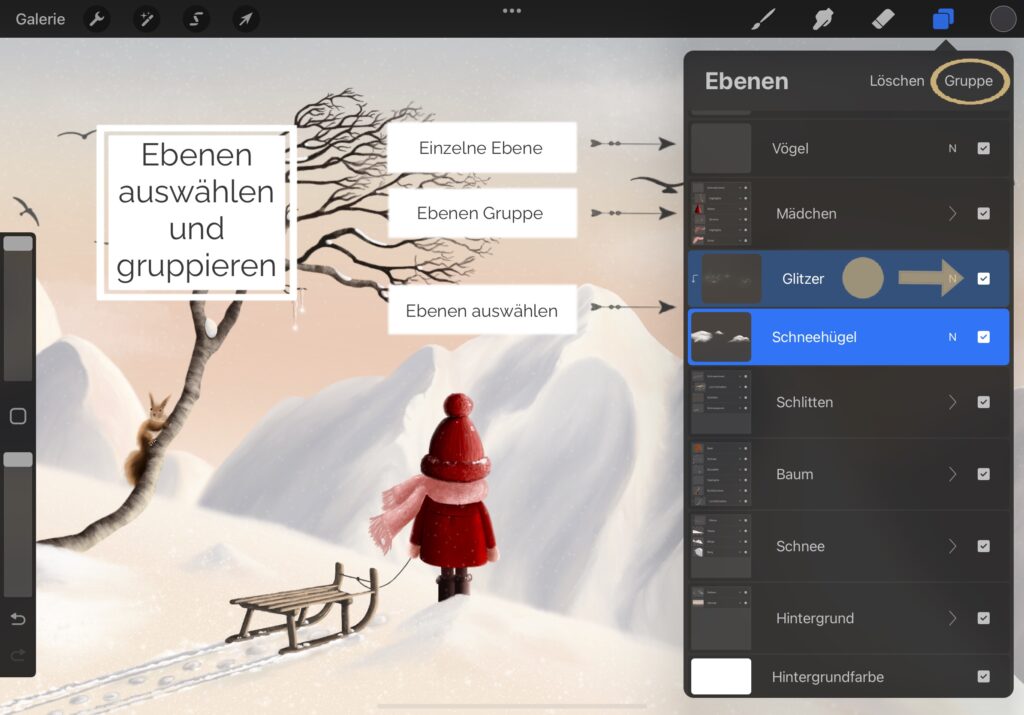
14. Dateien speichern
Unter dem Befehl Bereitstellen kannst du zwischen mehreren Speicherformaten wählen:
PROCREATE: Diese Variante ist super, wenn du z.b. ein Backup deiner Arbeit erstellen willst mit der Möglichkeit alle Ebenen später weiter bearbeiten zu können.
JPEG/PNG: Möchtest du dein Dokument als Hintergrundbild benutzen, verschicken oder online zeigen, bieten sich diese beiden Formate an. Sie komprimieren deine Datei und fügen alle Ebenen zu einer einzigen zusammen.
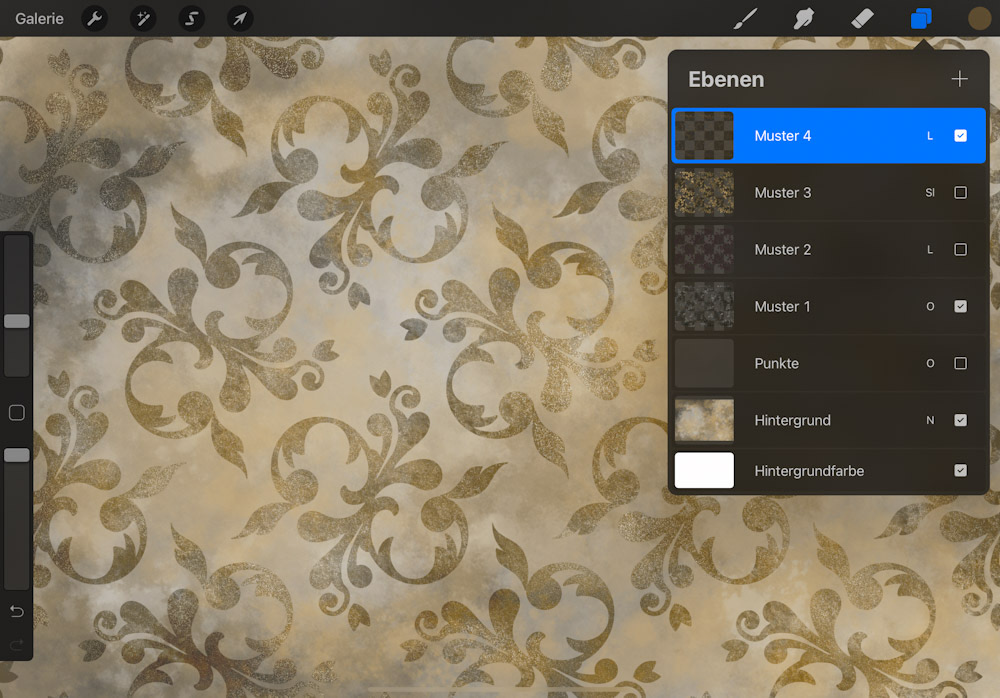
Du kannst aus einem einzigen Dokument mehrere Varianten abspeichern. Wichtig sind hierbei die Sichtbarkeitshäkchen im Ebenenfeld. Alle Ebenen mit Häkchen, also alle sichtbaren Ebenen werden für dein JPEG/PNG zusammengelegt. Unsichtbare Ebenen werden dabei ignoriert.
- Entscheide dich für eine Mustervariante
- Blende alle Ebenen aus, die du nicht sehen möchtest.
- Gehe im Menu „Aktionen“ auf das Tab „Bereitstellen“
- Wähle JPEG oder PNG aus.
- Du kannst dein Bild nun als Hintergrund nutzen, online teilen oder per Mail/SMS ect. verschicken.
Ich habe in meinem Beispiel die Punkte Ebene ausgeblendet und zwei Musterebenen gleichzeitig ausgewählt. Auch das geht 😉
Das Format PNG unterstützt Transparenz. In unserem Beispiel ist das nicht relevant, weil sowieso alles flächendeckend bemalt ist. Wenn du aber z.B. einen Sticker erstellst und keinen weissen Rand drumherum haben möchtest, musst du nur die allerunterste Hintergrundebene ausblenden und dein File als png speichern.
SCHLUSSWORT
Na, konnte ich dir das Thema Ebenen in Procreate etwas näher bringen? Ich hoffe meine Einführung konnte dir helfen zu verstehen, was Ebenen sind, wie man mit ihnen umgeht und wie man sie nutzen kann. Und hoffentlich traust du dich jetzt selber zu experimentieren und erstellst noch ganz viele tolle Bilder.
Je mehr du mit Ebene arbeitest und ihre Vorteile erkennst, desto mehr wirst du sie zu schätzen wissen und nicht mehr ohne sie auskommen können. Wetten?
Das Thema Ebenen hält noch viel mehr tolle Features bereit, doch das ist wohl eher Stoff für einen anderen Beitrag.
Meld dich gerne bei mir, wenn dir etwas immer noch unklar ist oder wenn es ein Thema gibt, das dich brennend interessiert und du gerne mehr darüber erfahren möchtest.
Schau dir auch gerne das offizielle Procrate Handbuch an.
Liebe Grüsse und frohes Malen
Creativsalat, DingsvomDienstag, Handmadeontuesday, Froh und Kreativ

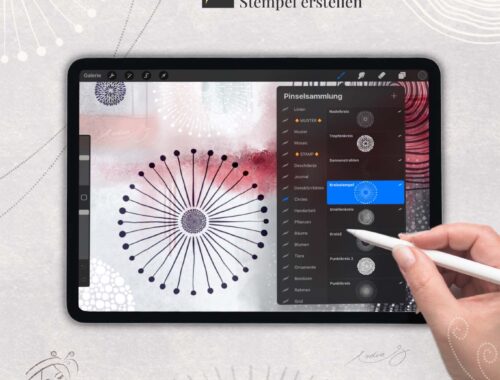

6 Kommentare
Annette von Creativsalat
Was für ein wunderschöner Blogbeitrag! Gerade gestern hatte ich mir die App angesehen und überlegt es mal auszuprobieren. 🙂 Übrigens finde ich deinen Blog richtig klasse. Ich habe ihn bei „froh und kreativ“ entdeckt. Vielleicht schreiben wir uns bald häufiger? Ich würde mich sehr freuen. 🙂
Hab einen wunderschönen Tag!
Herzliche Grüße ❤️
Annette
Bitte verlinke diesen Beitrag doch auch noch bei der Creativsalat #2 Linkparty. Hier ist der Link: https://creativsalat.de/creativsalat-linkparty-2/ Ich würde mich sehr freuen ihn dort vorzufinden. 🙂
Nadia
Liebe Annette, vielen lieben Dank für deinen Besuch und den lieben Kommentar! Ich freu mich sehr, dass dir mein Blog so gut gefällt 🙂
Falls du dich für die App entscheidest wünsch ich dir schon mal ganz viel Spass damit!
Vielen Dank auch für den Link zum Creativsalat, den kannte ich noch gar nicht. Ganz liebe Grüsse, Nadia
ELFi
Servus Nadia,
ich freue mich, dass du diesen sehr ausführlichen Beitrag beim DvD verlinkt hast. Dankeschön und liebe Grüße
ELFi
Nadia
Hallo liebe ELFi, vielen lieben Dank für deinen Besuch und Kommentar
Danke auch dür das Ausrichten des DvD. Toll, dass es solche Parties immer noch gibt 🙂
Liebe Grüsse
Nadia
Tom
Wie blendet man alle Ebenen bis auf eine aus?
Nadia
Hallo Tom, wenn du den Finger auf der Ebensichtbarkeits-Box gedrückt hälst, werden alle anderen Ebenen ausgeblendet.
Wenn du das wiederholst, werden alle Ebenen wieder eingeblendet.