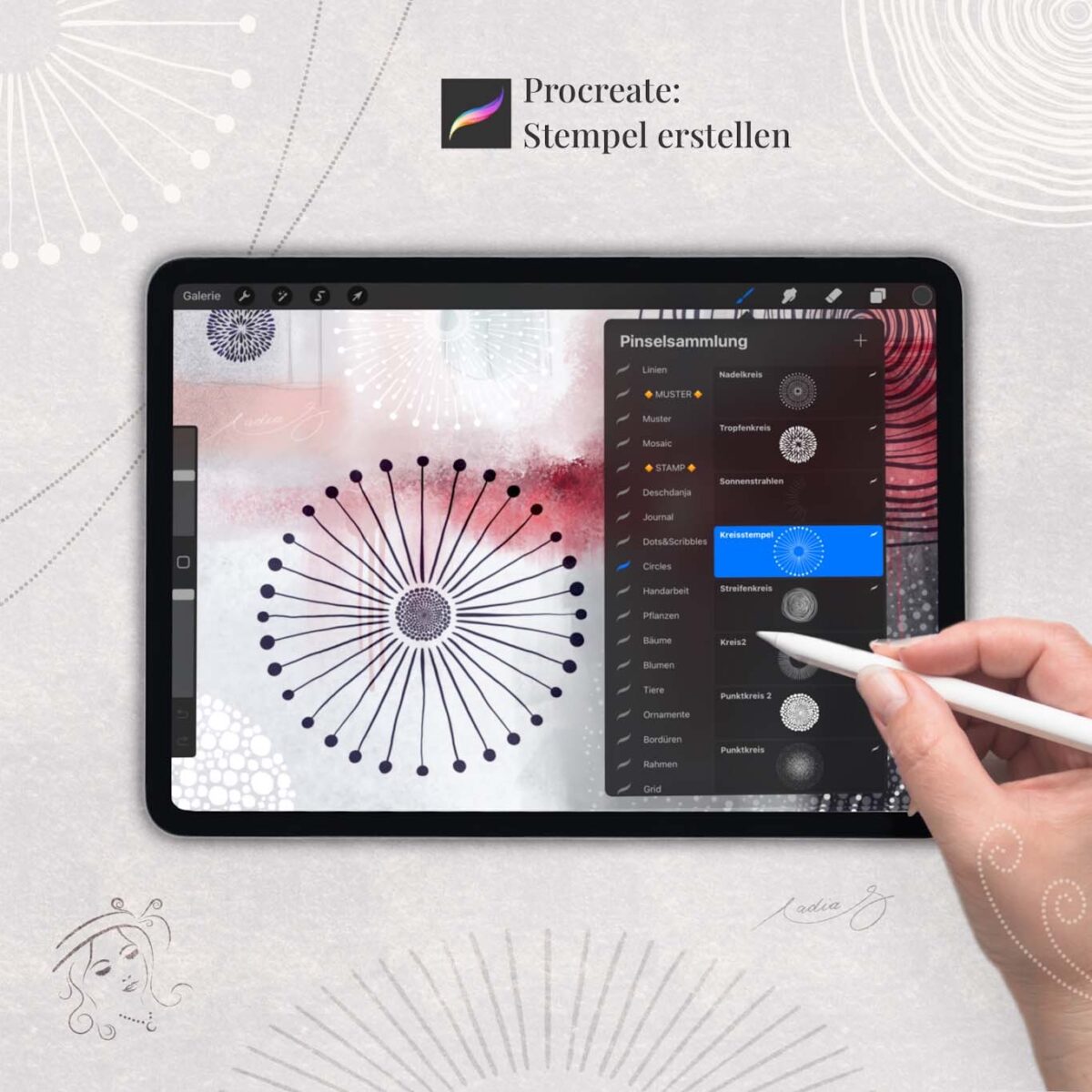
Stempel erstellen in Procreate
Wusstest du, dass du in Procreate deine eigenen Stempel erstellen kannst? Das ist vorallem dann toll, wenn du gewisse Motive immer wieder einsetzt und sie nicht jedes mal von Null auf wieder zeichnen willst. Die Arbeit mit Pinselstempeln spart dir einerseits viel Zeit und verleiht deinen Werken ausserdem eine individuelle Note.
Proceate und seine Pinselbibliothek

Procreate enthält viele wunderbare Pinsel. Einige imitieren klassische Zeichen- und Malpinsel wie Bleistifte, Kreide, Kohle oder Acrylfarbe, andere Pinsel haben tolle Texturen und Muster.
Die Einstellungen aller Pinsel lassen sich zudem noch anpassen. Ausserdem kannst du auch deine ganz eigenen Pinsel erstellen. Pinsel, die sonst niemand hat. Das können Muster oder Texturen sein. Oder eben Stempel und darum geht es in diesem Beitrag.
Inspiration für eigene Stempel

Ein Stempel kann irgend ein beliebiges Motiv sein und deiner Fantasie sind da keine Grenzen gesetzt.
Ich finde zum Beispiel Motive aus der Natur wie Bäume, Gräser, Blätter, Blumen und Tiere ganz toll. Aber auch Ornamente, Mandalas oder Kreismuster sind sehr dekorativ und vielseitig einsetzbar.

Ausserdem finde ich es super, mein Logo sowie meine Signatur als Stempel zu haben. Auch kleine Icons für Social Media sind ganz nütztlich.
Procreate Stempel erstellen

Doch nun lass uns loslegen und einen Stempel erstellen. Ich hab mir ein Motiv aus der Kategorie „Kreise“ ausgesucht. Dabei lernst du zusätzlich wie du dir Hilfslinien zunutze machen und das super praktische Symmetrietool in Procreate nutzen kannst. Solltest du beides nicht benötigen, kannst du direkt zu Punkt 4 springen.
- Hilfslinien zeichnen
- Procreate Zeichenhilfe
- Zeichnen mit dem Symmetrie Tool
- Motiv kopieren
- Eigenen Pinsel erstellen
- Procreate Stempel aus Foto erstellen

1. Hilfslinien zeichnen

Idealerweise erstellst du für dieses Projekt eine quadratischen Leinwand (zum Beispiel 2048x2048px).
Dann zeichnen wir zwei Hilfslinien für das Kreismotiv. Wähle einen Pinsel aus (z.B. Monoline aus der Kategorie Kalligraphie) und zeichne einen Kreis.
Tipp: Quick Shape
Zeichne den ganzen Kreis ohne zwischendurch abzusetzen und halte den Stift am Ende noch kurz auf dem Bildschirm. So aktivierst du „Quick Shape“. Oben kannst du zwischen Oval und Kreis wählen. Wähle Kreis um eine perfekte Kreisform zu erhalten.
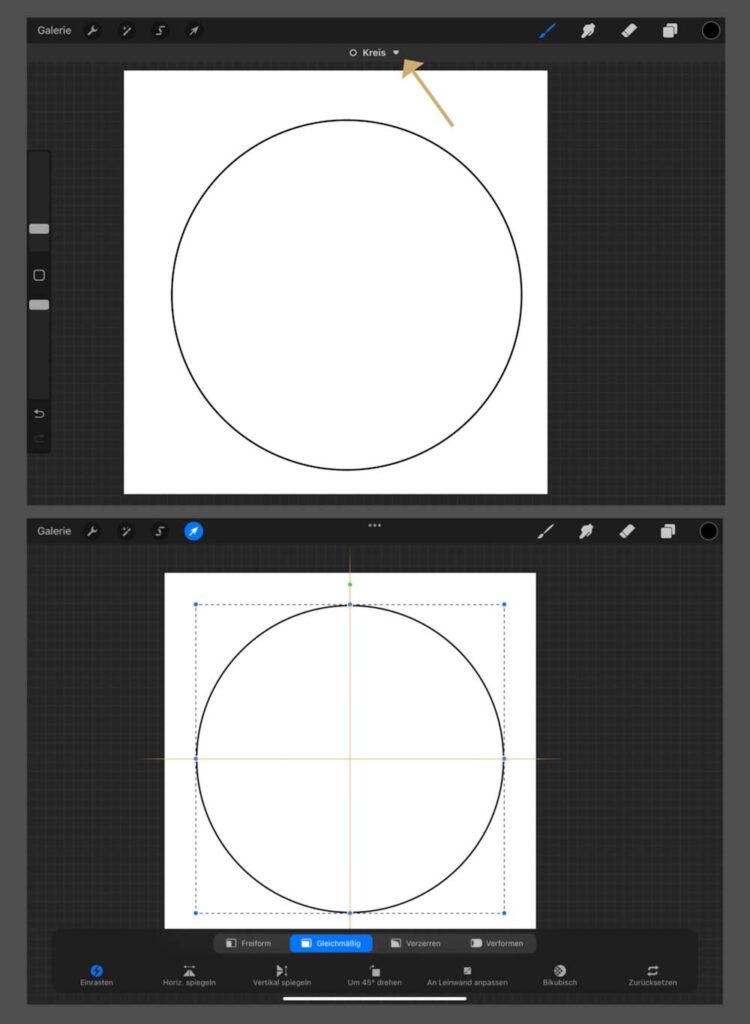
Wähle dann das Transformieren Tool (oben links) aus, aktiviere „Einrasten“ (unten links) und positioniere den Kreis bis dir die Hilfslinien anzeigen, dass er genau in der Mitte deiner Leinwand liegt.
Tippe auf das Ebenenmenu oben rechts, dann auf das N und stelle die Deckkraft deiner Ebene runter.
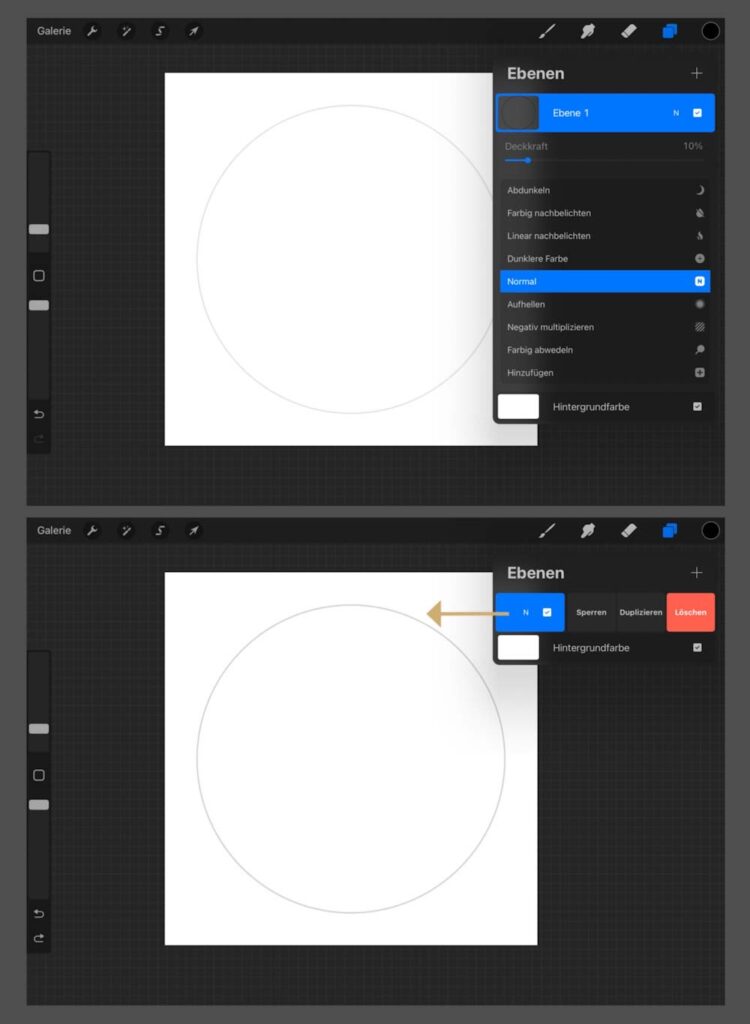
Dann wische mit dem Finger nach links über das Ebenensymbol und wähle „Duplizieren“ aus. So erhälst du eine Kopie deiner eben gezeichneten Kreislinie. Diese zweite Kreislinie siehst du erstmal gar nicht, denn sie liegt deckungsgleich mit der ersten.
Solltest du mit Ebenen noch nicht vertraut sein, kann ich dir meinen sehr ausführlichen Blogbeitrag zum Thema ans Herz legen.
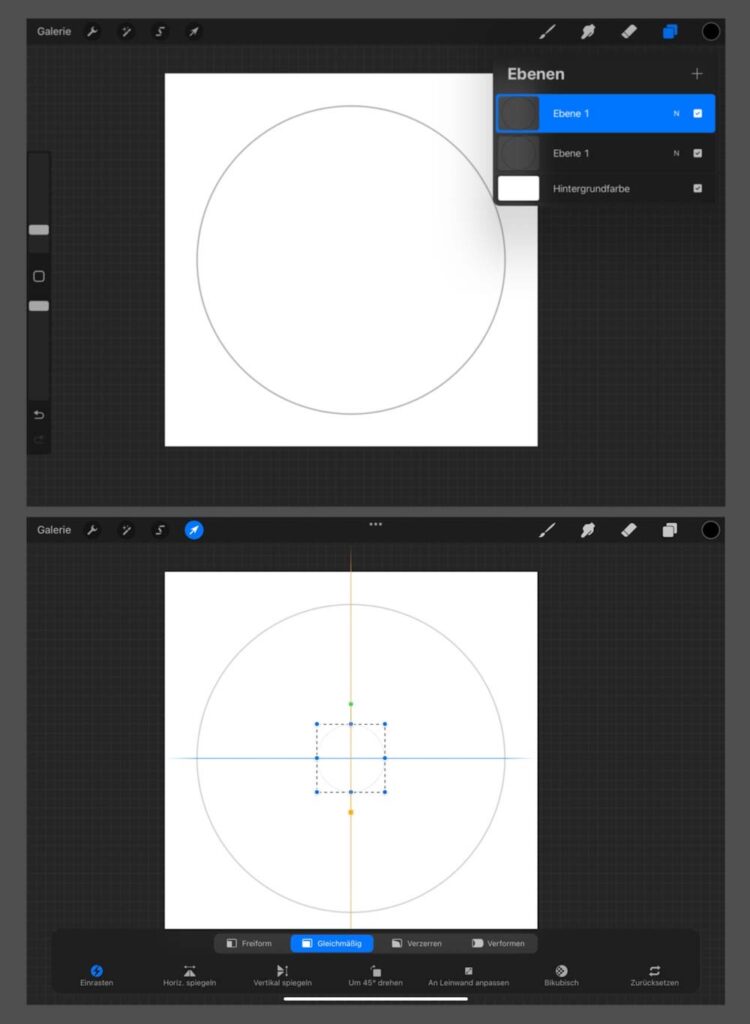
Den zweiten Kreis kannst du nun mit dem Transformieren Tool (Einstellung auf gleichmässig) verkleinern und ebenfalls exakt mittig platzieren. Jetzt hast du also einen Innen- und einen Aussenkreis.
Die beiden Ebenen im Ebenenmenu kannst du nun auch zu einer kombinieren. Tippe dazu beide Ebenen an und schiebe sie aufeinander zu.
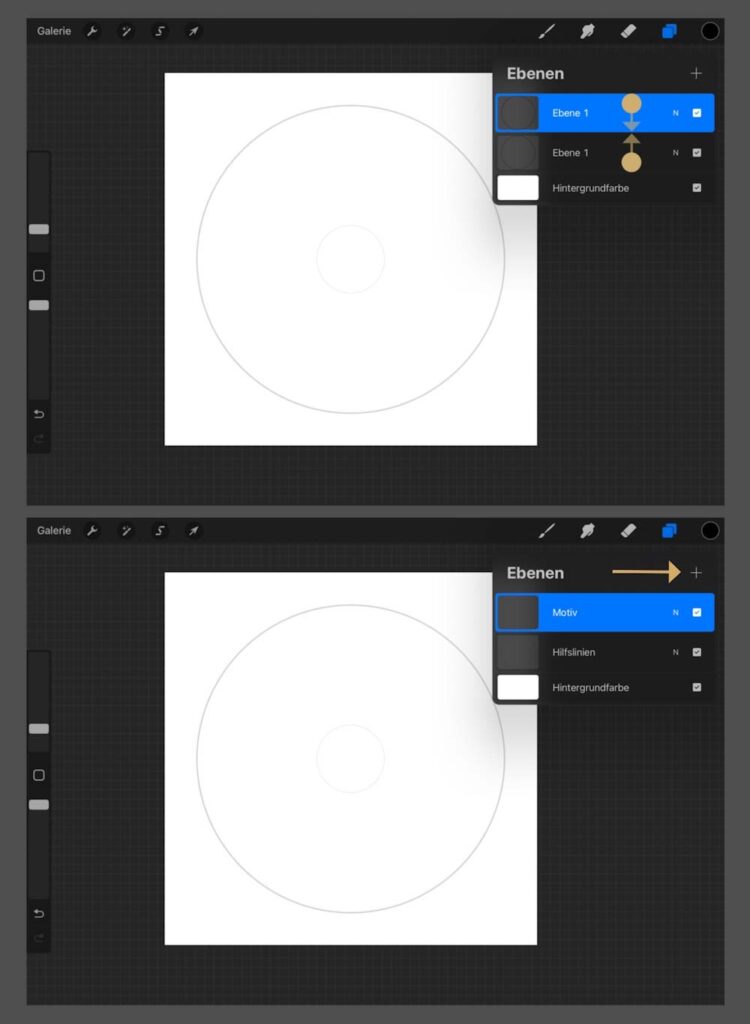
Mit dem + Symbol oben rechts kannst du dann eine weitere Ebene erstellen. Auf dieser zeichnen wir nun unser Motiv.
2. Procreate Zeichenhilfe

Eine wirklich tolle Funktion in Procreate ist die Zeichenhilfe. Damit kannst du dir Hilfslinien einblenden und auch das geniale Symmetrie Tool nutzen. Du findest die Zeichenhilfe im Menu „Aktionen“ oben links. Aktiviere den Regler und wähle anschliessend „Zeichenhilfe bearbeiten“.
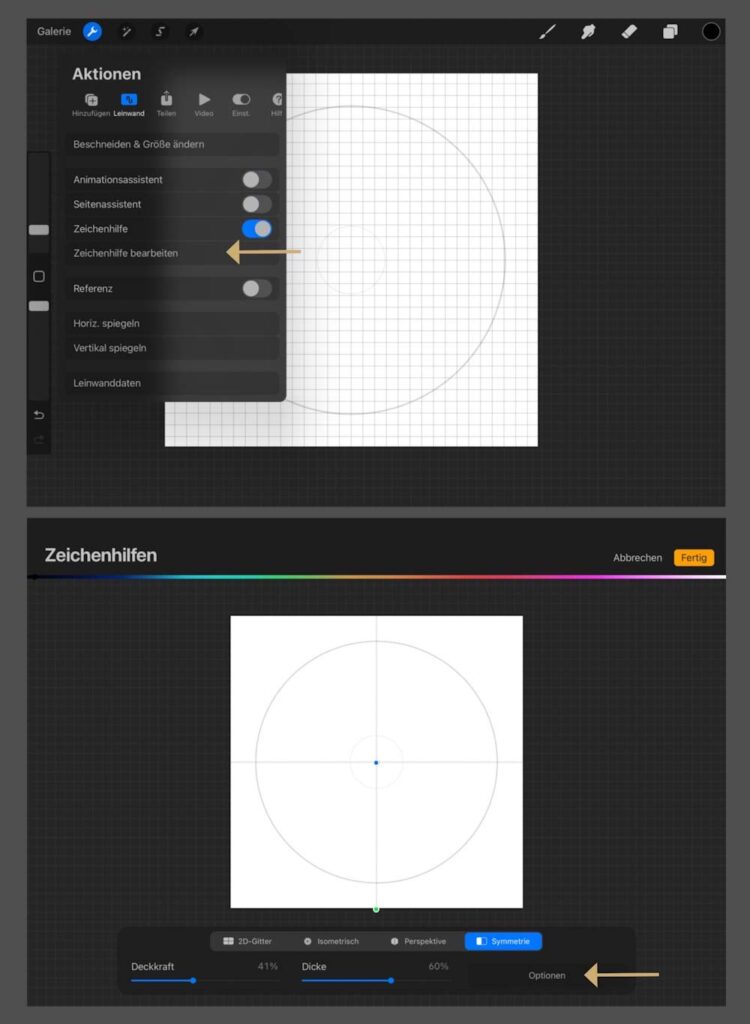
Standardmässig ist die Zeichenhilfe auf 2D-Gitter eingestellt. Wähle stattdessen Symmetrie aus.
Es gibt verschiedene Symmetrie Einstellungen, die du nutzen kannst. Für unseren Kreis Stempel wählen wir „Quadrant“ aus. Dies teilt die Leinwand in 4 Segmente. Alles, was du in einem Viertel zeichnest, wird in die anderen 3 Viertel gespiegelt.
Oben siehst du zudem eine Regenbogenlinie. Da kannst du die Farbe für deine Hilfslinie auswählen. Ausserdem kannst du auch Deckkraft und Strichdicke noch anpassen, wenn du magst. Dann tippe auf „Fertig“ (oben rechts).
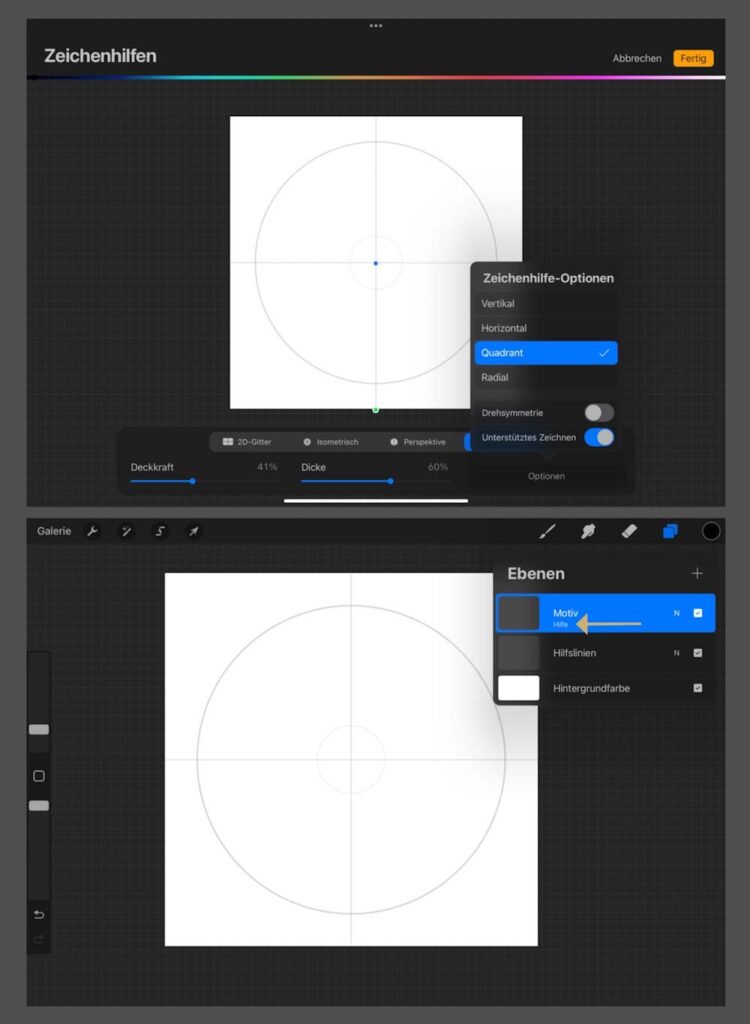
Wenn du dir das Ebenenmenu anschaust, siehst du die kleine Notiz namens „Hilfe“ unter dem Ebenennamen. Dies zeigt, dass diese Ebene mit der Zeichenhilfe arbeitet. Die Zeichenhilfe kann man dort für jede Ebene individuell ein- und ausstellen.
3. Zeichnen mit dem Symmetrie Tool

Wenn du die Ebene antippst, öffnet sich links ein Menu mit weiteren Optionen. Dort findest du auch die Zeichenhilfe. Das Häkchen dahinter zeigt, dass die Zeichenhilfe für diese Ebene aktiv ist. Ein Fingertipp reicht und die Zeichenhilfe ist auch wieder ausgestellt. Du kannst sie mit einem Fingertipp also einfach ein- und ausstellen.
Nun beginnen wir mit dem Zeichnen des Motivs. Ich habe den Pinsel „Schrift“ aus der Kategorie „Kalligraphie“ gewählt (Standard Pinsel in Procreate). Dieser Pinsel ist druckempfindlich, was ich hier genutzt habe um die Linien innen etwas dicker zu zeichnen und nach aussen dünner werden zu lassen.
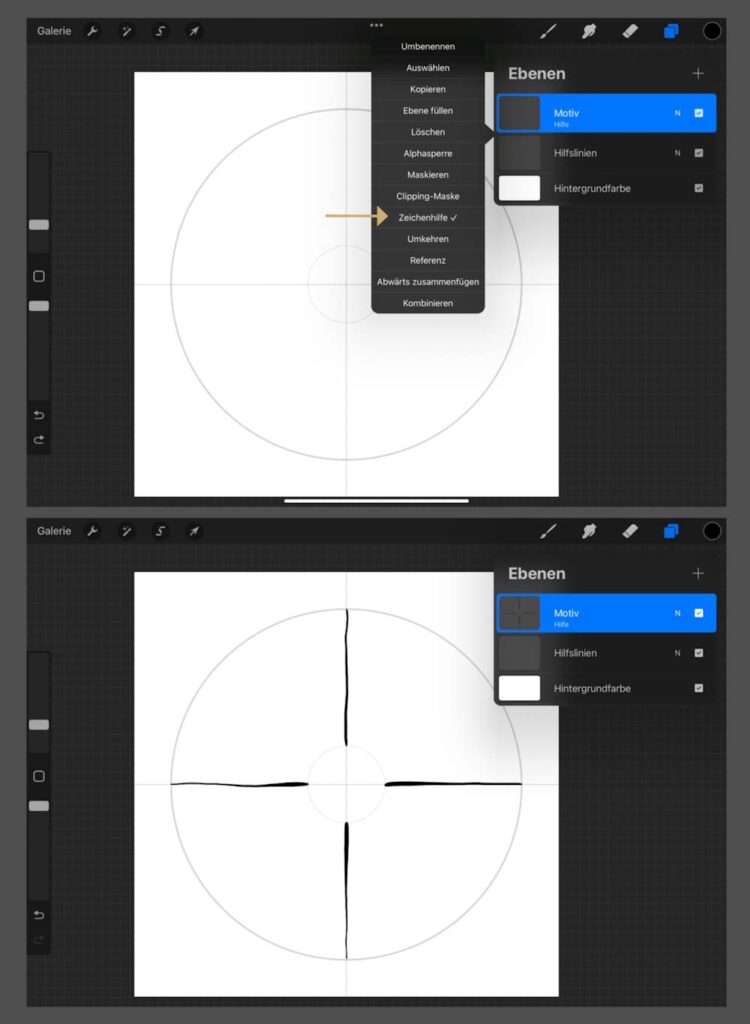
Du kannst natürlich auch einen anderen Pinsel nutzen. Ich habe meine Linien bewusst etwas uneben gezeichnet, weil ich es für diesen Stempel gern unperfekt haben möchte. Auch das kannst du natürlich handhaben wie du möchtest.
Die ersten vier Linien habe ich direkt auf die Hilfslinien gezeichnet. Um dabei keine unerwünschte Verdoppelung meiner Linien zu erhalten, hab ich für diese ersten Striche die Zeichenhilfe kurz ausgestellt. Danach kannst du mit dem Symmetrie Tool weiter zeichnen.
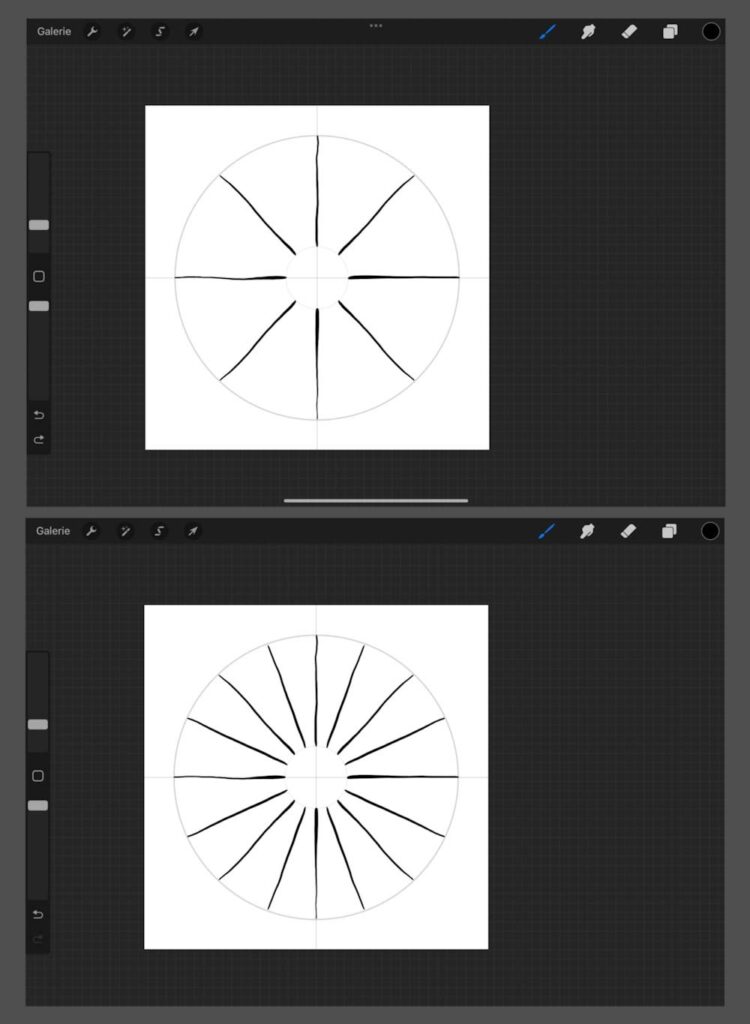
Zeichne mehre solcher Linien und halbiere dabei immer die Strecke, bis du so viele Linien hast, wie das Motiv am Ende haben soll.
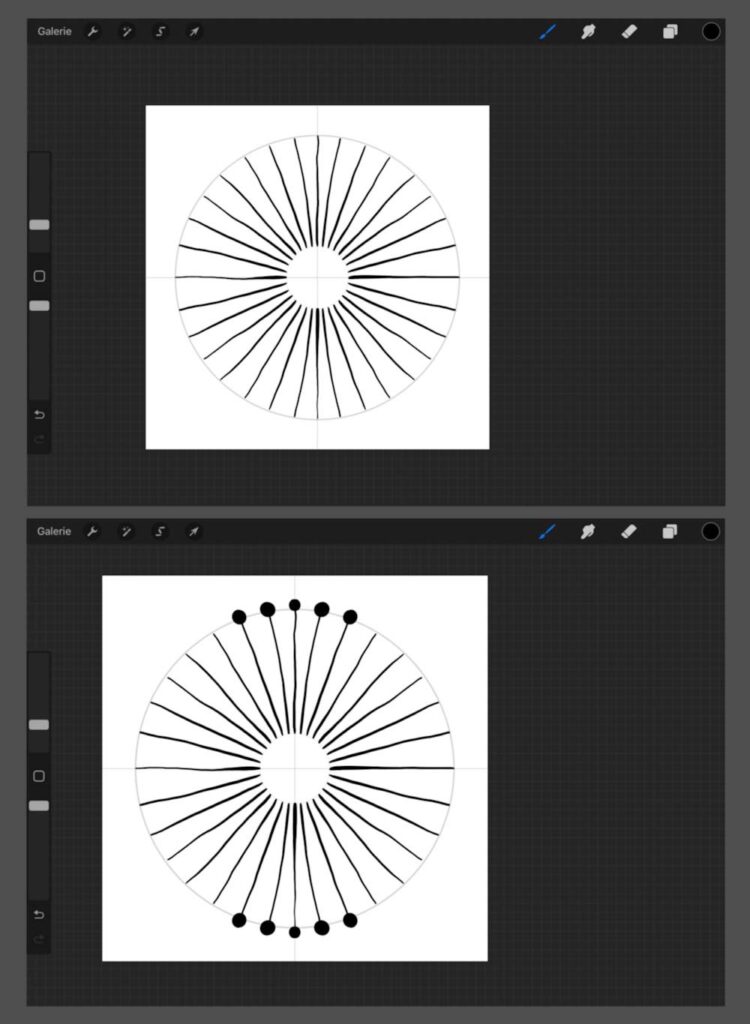
Als zusätzliche Verzierung bekommt jedes Strichende noch eine Punkt aufgesetzt. Auch hier kannst du entscheiden, ob die Punkte alle gleich gross und perfekt rund sein sollen. Oder gern etwas ungleichmässig wie in meinem Beispiel.
4. Motiv kopieren

So, das Motiv ist nun fertig und wir können unseren Procreate Stempel erstellen. Die selbst gezeichneten Kreis-Hilfslinien brauchen wir auch nicht mehr, das heisst wir können diese Ebene einfach löschen. Tippe auf die Ebene, wische mit dem Finger nach links und wähle „Löschen“. Nun hast du nur noch die Ebene mit dem Motiv.
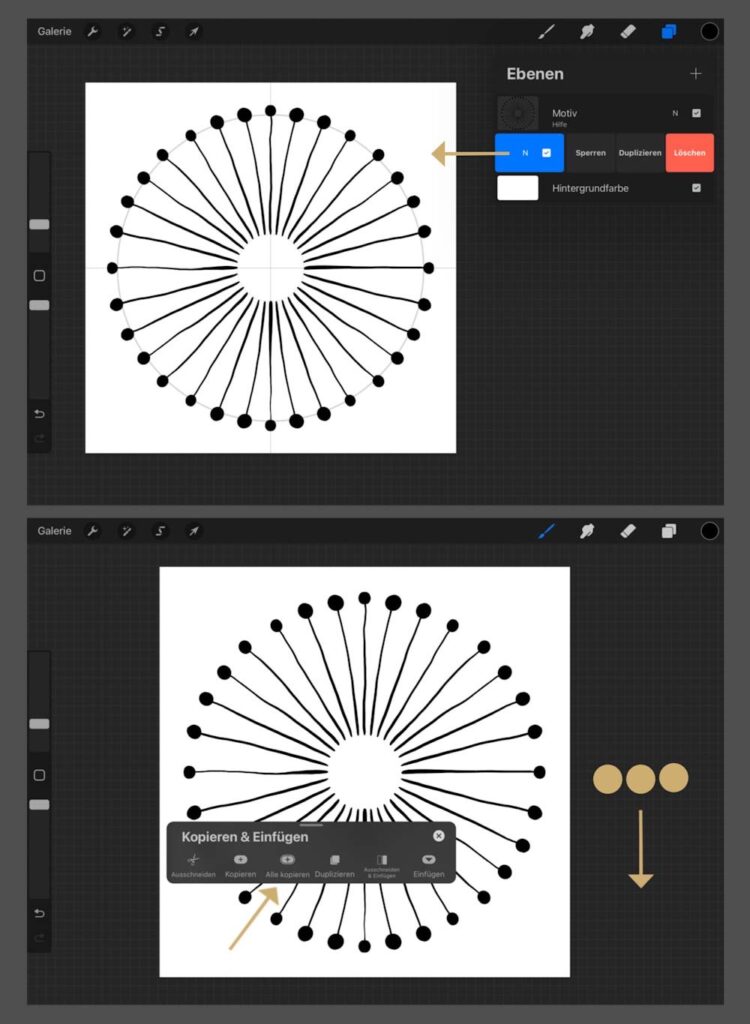
Dieses Motiv wollen wir nun in die Zwischenablage speichern. Streiche dazu mit 3 Fingern nach unten, wodurch du das Menu „Kopieren & Einfügen“ aufrufst. Tippe auf „Alle kopieren“. Passieren tut da erstmal gar nichts. Du hast das Motiv lediglich mal zwischengespeichert.
5. Eigenen Pinsel erstellen

Um einen Procreate Stempel zu erstellen, bietet es sich an, einen bestehenden Pinsel zu kopieren und anschliessend zu verändern. Wenn du schon einen Stempelpinsel hast, kannst du diesen duplizieren, dann musst du danach etwas weniger Anpassungen vornehmen.
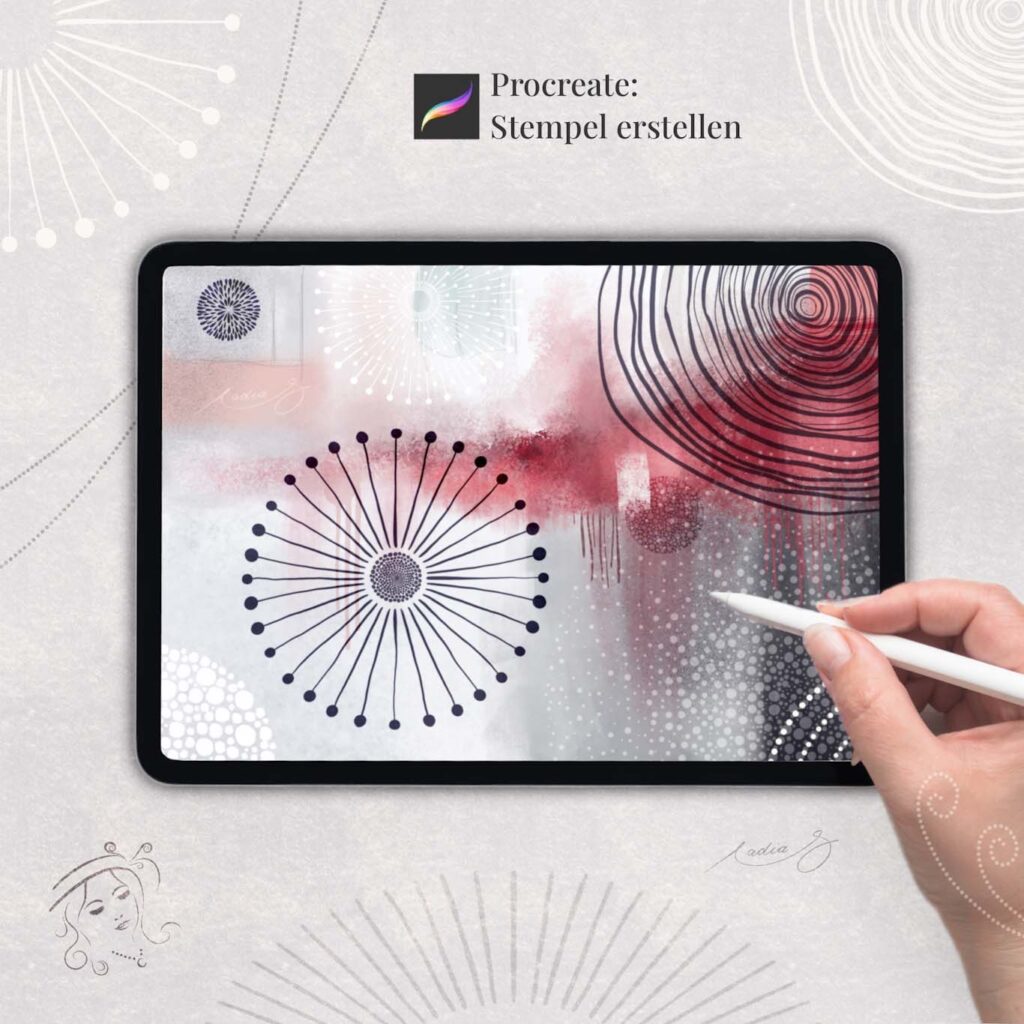
Ansonsten such den Monoline Pinsel aus der Kategorie „Kalligraphie“ und dupliziere ihn. Das geht genau gleich, wie du es weiter oben mit dem Kopieren der Ebene gemacht hast: Pinsel antippen, nach links wischen und „duplizieren“ auswählen.
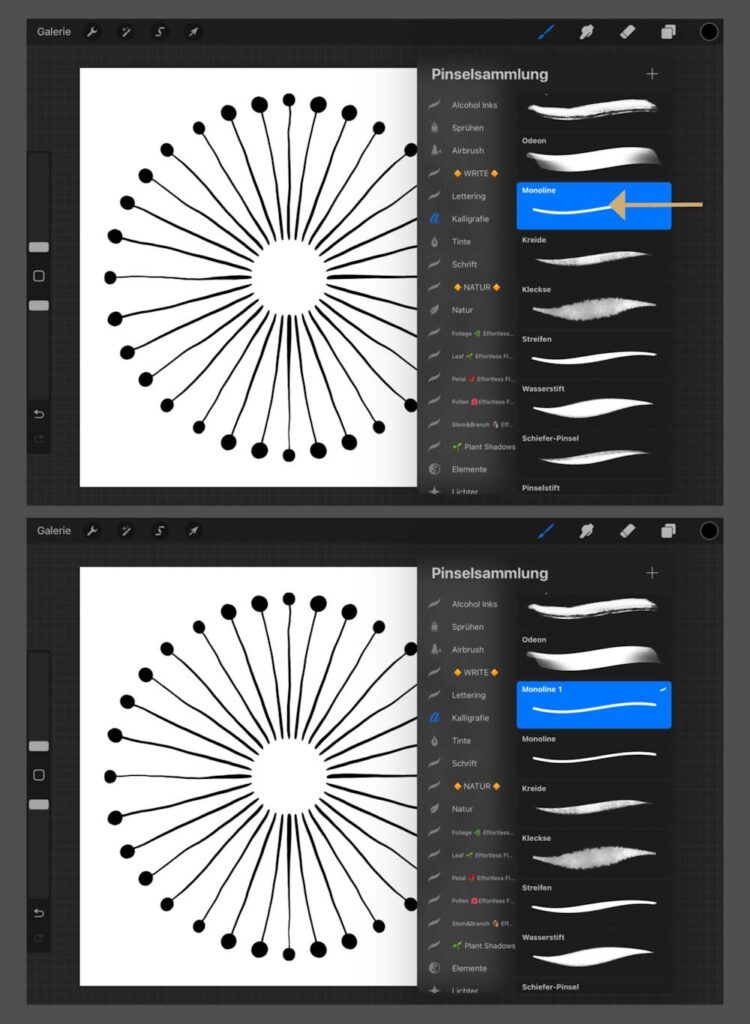
Du hast nun 2 Monoline Pinsel in deiner Pinselsammlung. Tippe einmal auf den eben erstellten Monoline Pinsel, wodurch sich das Pinselstudio öffnet.
Hier findest du allerlei Parameter, die du noch anpassen und ändern kannst. Wir wollen jetzt erstmal die Form ändern und durch unser Motiv ersetzen. Wähle „Form“ in der linken Seitenleiste aus und gehe anschliessend auf „Bearbeiten“ (oben mittig).
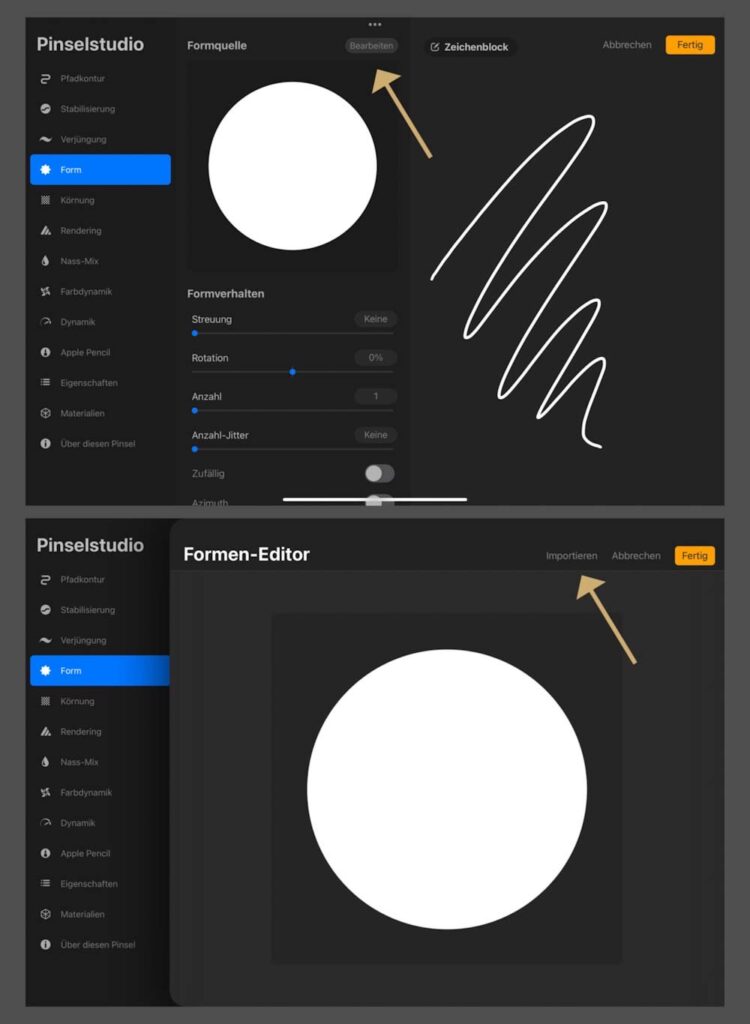
Jetzt bist du im Formen Editor angekommen und siehst, dass die Grundform unseres Monoline Pinsels ein Kreis ist. Diesen wollen wir jetzt durch unser Motiv ersetzen. Tippe dazu oben rechts auf „Importieren“ und anschliessend auf „Einfügen“.
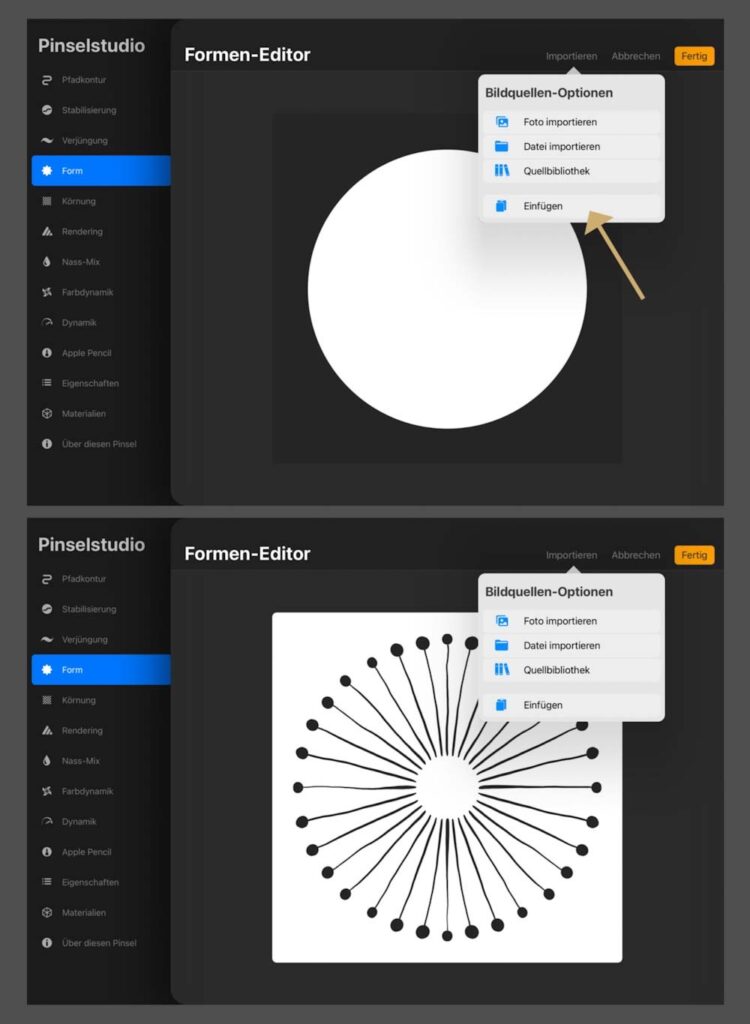
Nun wird das Motiv, welches du ja vorhin in die Zwischenablage kopiert hast, hier eingefügt.
Das Motiv muss aber noch invertiert werden, also quasi ein Negativ erstellt werden (das Motiv sollte weiss auf schwarz sein).
Zum Invertieren, tippe einmal mit zwei Fingern auf den Bildschirm. Anschliessend tippe oben rechts auf „Fertig“.
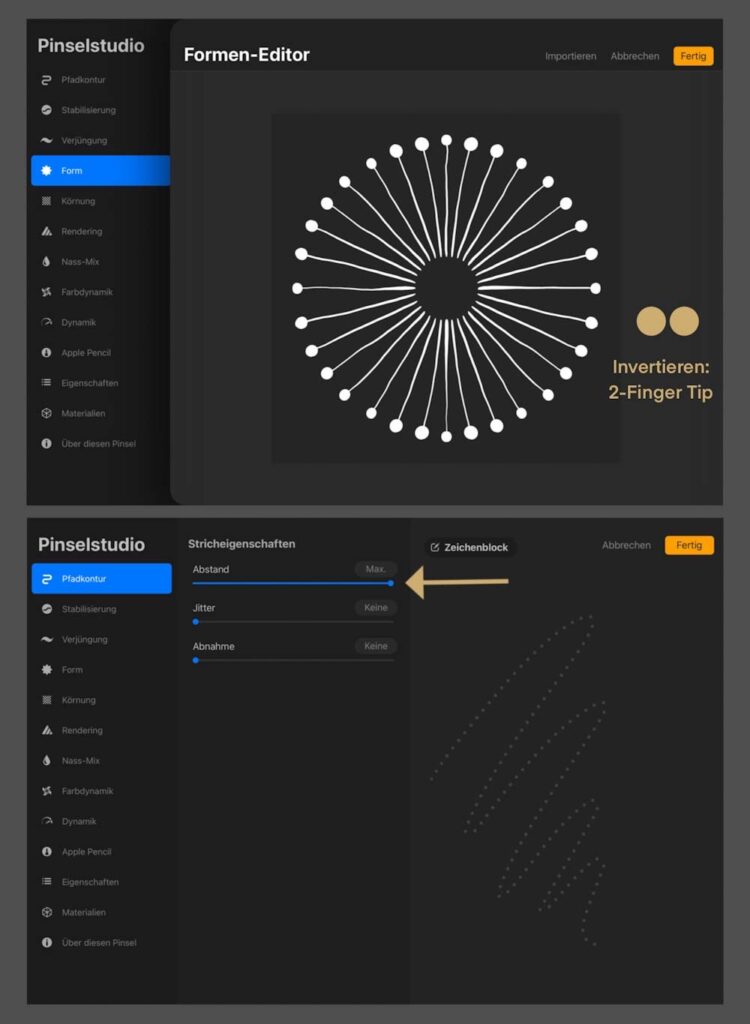
Nun kannst du noch gewisse Parameter anpassen: Fange mit der „Pfadkontur“ oben links an und stelle den Abstand auf Max damit man das Motiv überhaupt erkennen kann. Wenn der Regler nämlich ganz links ist, wird die Grundform so eng zusammen geschoben, dass man nur eine Linie aber nicht die einzelne Form erkennt.
„Eine Linie ist ein Punkt, der spazieren geht“
Als nächstes solltest du noch die Grösse des Pinsels ändern damit man den Stempel auch wirklich schön gross einstellen kann. Gehe dazu auf „Eigenschaften“ und schiebe den Regler für die Maximale Grösse unter „Pinselverhalten“ ganz nach rechts.
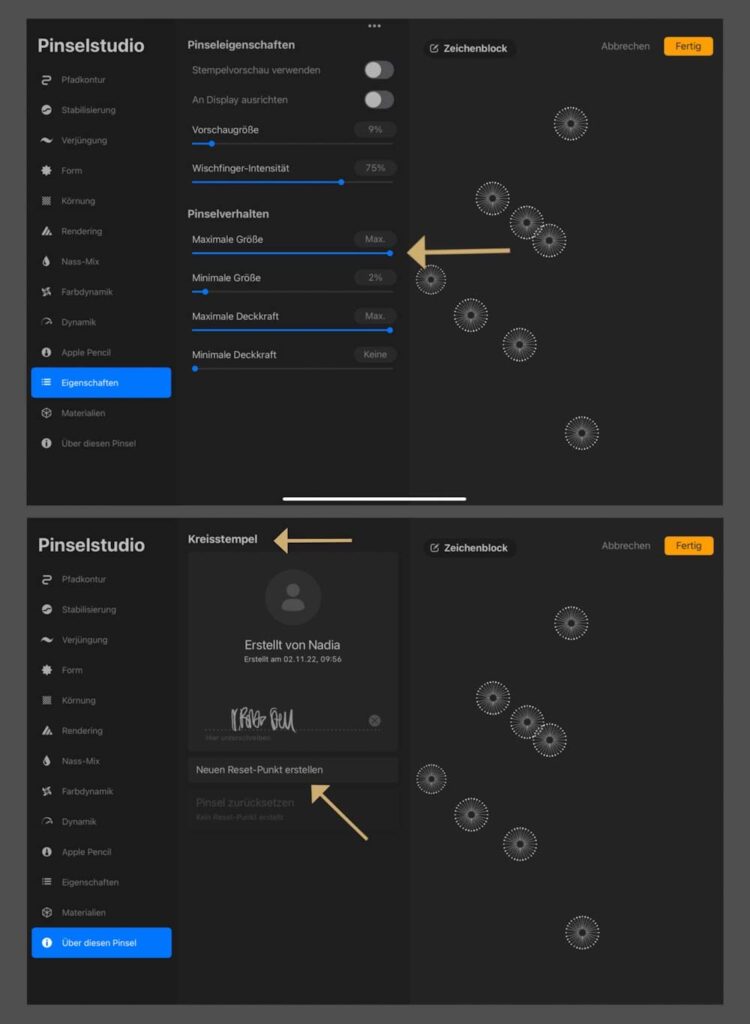
Nun folgt noch der letzte Schliff: Wähle die Option „Über diesen Pinsel“. Hier kannst du dem Pinsel noch einen sinnvollen Namen geben und dich selbst aus Autor eintragen. Sogar mit Unterschrift, wenn du magst. Das ist vorallem dann sinnvoll, wenn du mal eine eigene Pinselkollektion verkaufen solltest.
Zudem solltest du noch einen „Neuen Reset-Punkt erstellen“. Damit ist ein Pinsel gesichert und hat die ganzen Parameter als neuen Standard gespeichert.
6. Procreate Stempel aus Foto erstellen

Und zum Schluss noch ein kleiner Extra Tipp: Du kannst auch einen Procreate Stempel aus einem Foto erstellen.
Hierbei kannst du dich auch richtig austoben. Geh zum Beispiel mal durch deine Wohnung und schau, was du alles findest, das du in einen Stempel umwandeln kannst. Oder scroll mal durch deine Fotomediathek und schau, was da Interessantes drin ist, was sich als Stempel eignen könnte. Oder achte auf deinem nächsten Spaziergang mal darauf, ob du etwas findest, das sich eignen könnte.
Ich habe für mein Beispiel einen Farn fotographiert.
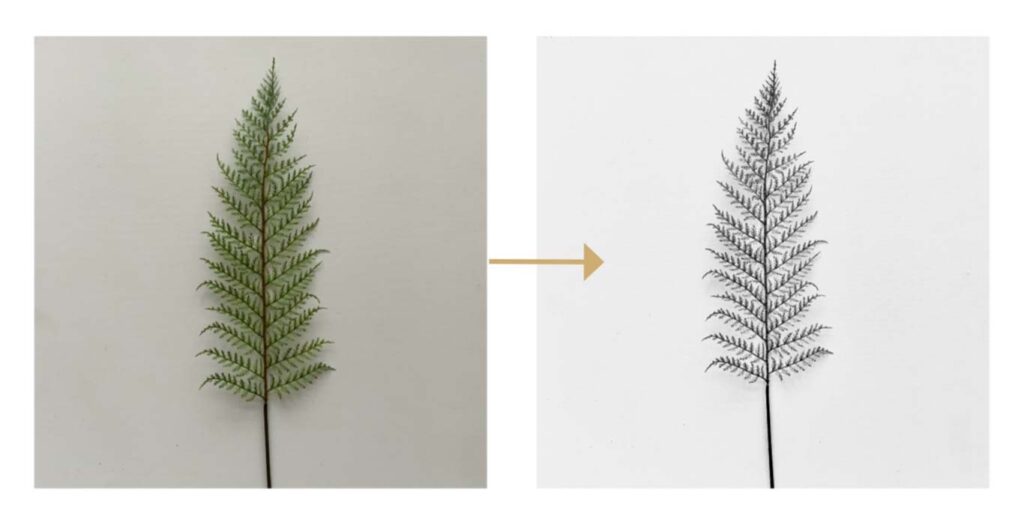
Schneide das Foto quadratisch zu und wandle es in schwarz/weiss um. Falls nötig kannst du es noch weiter bearbeiten, also Helligkeit, Kontrast ect. noch etwas anpassen. Es geht hier nicht wirklich darum ein schönes Foto zu erhalten, sondern darum die Form möglichst gut zu erkennen.
Du kannst auch noch mit den Procreate Pinseln unerwünschte Bereiche übermalen oder andere etwas verstärken, wenn sie zuwenig gut sichtbar sind. Alternativ kannst du auch ein Motiv von einer Fotovorlage abpausen, falls es dir zu schwierig ist, es ohne Hilfe zu zeichnen.
Hast du dein Motiv vorbereitet, kannst du damit einen Stempel kreieren wie unter Punkt 5 beschrieben.
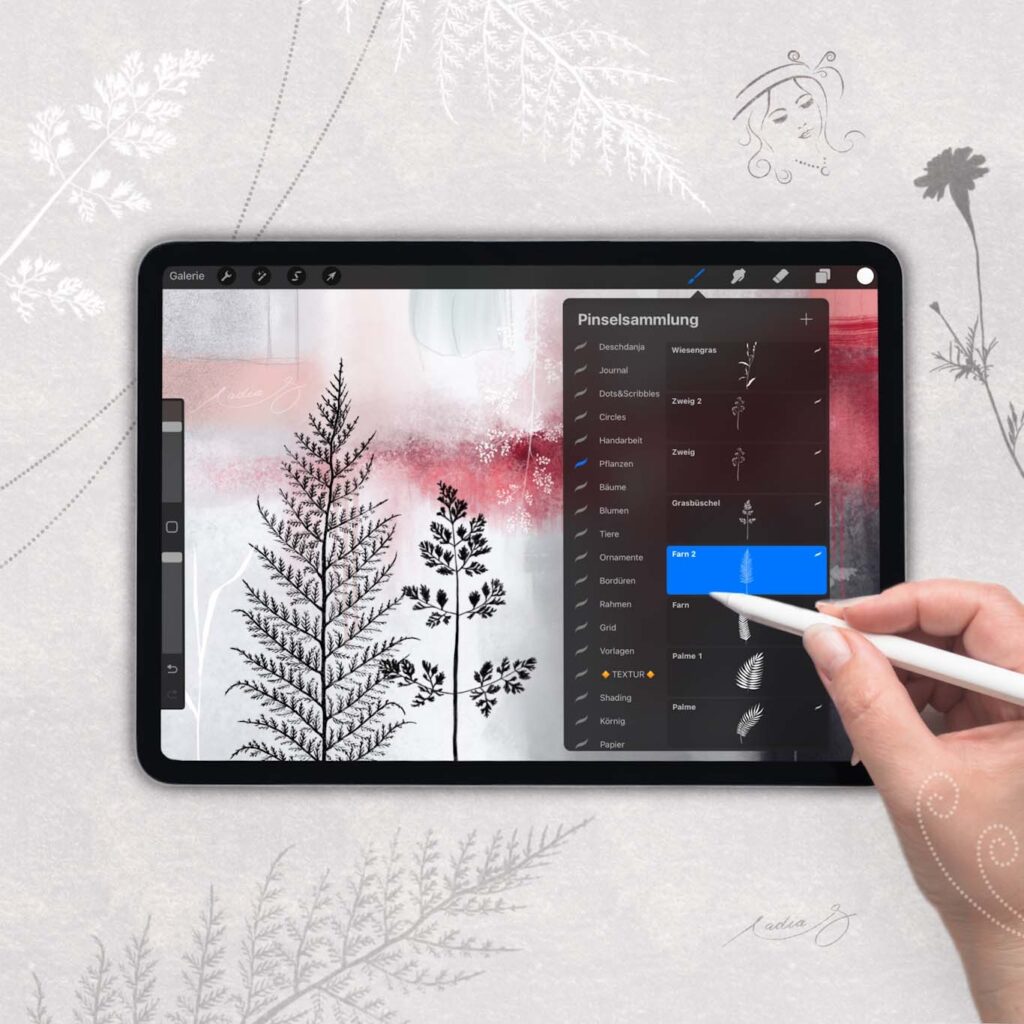
So, das wars. Puuh, der Beitrag ist deutlich länger geworden als ich gedacht habe. Ich hoffe, er ist hilfreich für dich. Viel Spass beim Stempeln und Gestalten.


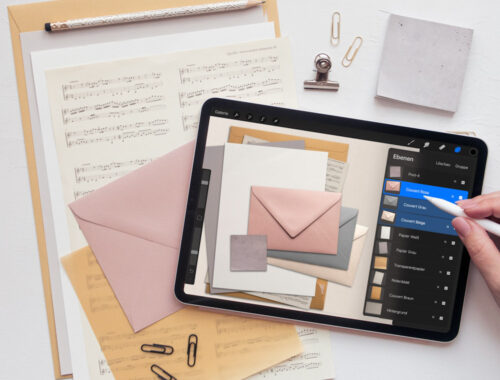

3 Kommentare
ELFi
Servus Deschdanja,
danke für den ausführlichen und sehr interessanten Workshop beim DvD! Liebe Grüße
11i
Corina Weißmann
Hallo und guten Tag Ich habe ein Programm für Procreate gekauft indem viele Stempel Sets enthalten sind. Nun werden mir die Stempel im Pinselset alle nicht als Stempel sondern als Pinselstrich angezeigt und ich kann sie somit nicht erkennen. Einzeln kann ich die Stempel in der Ansicht ändern, aber das wäre sehr mühsam das einzeln zu machen. Hast du da für mich vielleicht eine Lösung? Vielen Dank im Voraus und liebe Grüße Corina
Ich habe ein Programm für Procreate gekauft indem viele Stempel Sets enthalten sind. Nun werden mir die Stempel im Pinselset alle nicht als Stempel sondern als Pinselstrich angezeigt und ich kann sie somit nicht erkennen. Einzeln kann ich die Stempel in der Ansicht ändern, aber das wäre sehr mühsam das einzeln zu machen. Hast du da für mich vielleicht eine Lösung? Vielen Dank im Voraus und liebe Grüße Corina
Nadia
Liebe Corina, probier gerne mal folgendes: Tippe einen Pinsel 2 mal an um das Pinselstudio zu öffnen. Dann gehst du zum Punkt „Eigenschaften“ und aktivierst ganz oben „Stempelvorschau verwenden“. Direkt darunter ist die Option „Vorschaugrösse“ Diesen Regler kannst du optional verwenden, falls der Pinsel zu gross oder zu klein angezeigt werden sollte. Mit diesen beiden Funktionen sollte es möglich sein, den Pinsel gut erkennen zu können.
Ich hoffe, das funktioniert für dich, sonst melde dich gern nochmal. Und ja, das musst du leider für jeden Pinsel einzeln machen, da gibt es keine allgemeine Einstellung, weil du das wahrscheinlich auch nicht bei allen Pinseln gleich haben möchtest.
Liebe Grüsse und viel Spass beim Gestalten.
Nadia