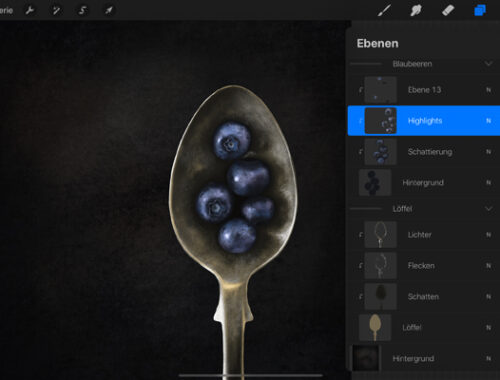Maskieren in Procreate
Maskieren ist eine tolle, eher weniger bekannte Funktion innerhalb des Procreate Ebenenmenus. Falls du schon immer wissen wolltest, wozu Masken eigentlich gut sind, wie man mit ihnen arbeitet und wann oder warum man sie überhaupt einsetzen sollte, dann bist du hier richtig. Denn heute werde ich dir das Thema Maskieren in Procreate etwas näher bringen.
Masken waren mir anfangs etwas suspekt. Alphasperre und Clipping-Maske waren da noch deutlich leichter zu verdauen. Dabei sind Masken gar nichts kompliziertes und ich bin sicher, nachdem du diesen Beitrag gelesen hast, siehst du das auch so und möchtest es gerne ausprobieren.
Damit du dem Thema gut folgen kannst, ist es von Vorteil, wenn du dich schon mit Ebenen auskennst. Sollte das nicht der Fall sein, schau dir gerne erst meinen Beitrag über Ebenen in Procreate an, denn ich gehe hier nicht näher auf das Arbeiten und den Umgang mit Ebenen ein.
Inhaltsverzeichnis
- Was bedeutet Maskieren in Procreate?
- Radieren löscht Pixel permanent
- Maskieren versteckt die Pixel nur
- Ebenenmaske und Farbe
- Arbeiten mit Masken
- Wann radieren und wann maskieren?
- Beispiel Herbstmädchen
- Beispiel Chemidala
Was beudetet Maskieren in Procreate?

Das Maskieren ist ähnlich wie das Radieren. Nur beim Radieren werden die Pixel unwiederruflich gelöscht, während sie beim Maskieren nur versteckt (maskiert) und jederzeit wieder zum Vorschein gebracht werden können.
Maskieren ist also eine intelligentere, flexiblere Art zu radieren. Besser gesagt, Dinge hinter einem Vorhang zu verstecken aber immer die Möglichkeit zu haben, den Vorhang wieder zu lüften und das Motiv zu zeigen. Das Motiv geht nie verloren, sondern bleibt immer intakt.
Ich zeige dir jetzt anhand eines simplen Beispieles was der Unterschied zwischen radieren und maskieren ist. Dabei zeige ich das gleiche Projekt zweimal, zuerst mit radieren, danach mit maskieren.
RADIEREN LÖSCHT PIXEL PERMANENT

Achtung, mein Beispiel wird jetzt keine künstlerische Meisterleistung werden, es dient wirklich nur der Anschaulichkeit. Wenn du magst, kannst du dir auch dein iPad schnappen und gleich mit mir gestalten.
Ich habe zwei Texte auf zwei unabhängigen Ebenen erstellt, einer davon handgeschrieben. Dieser goldene, handgeschriebene Text liegt dabei über dem schwarzen Text.
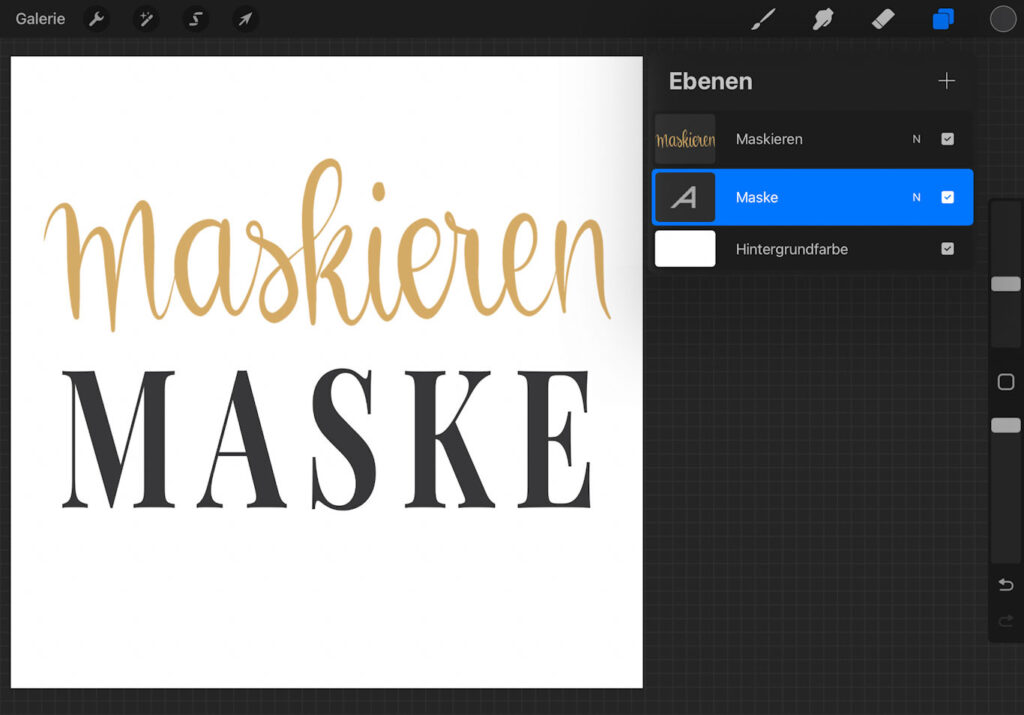
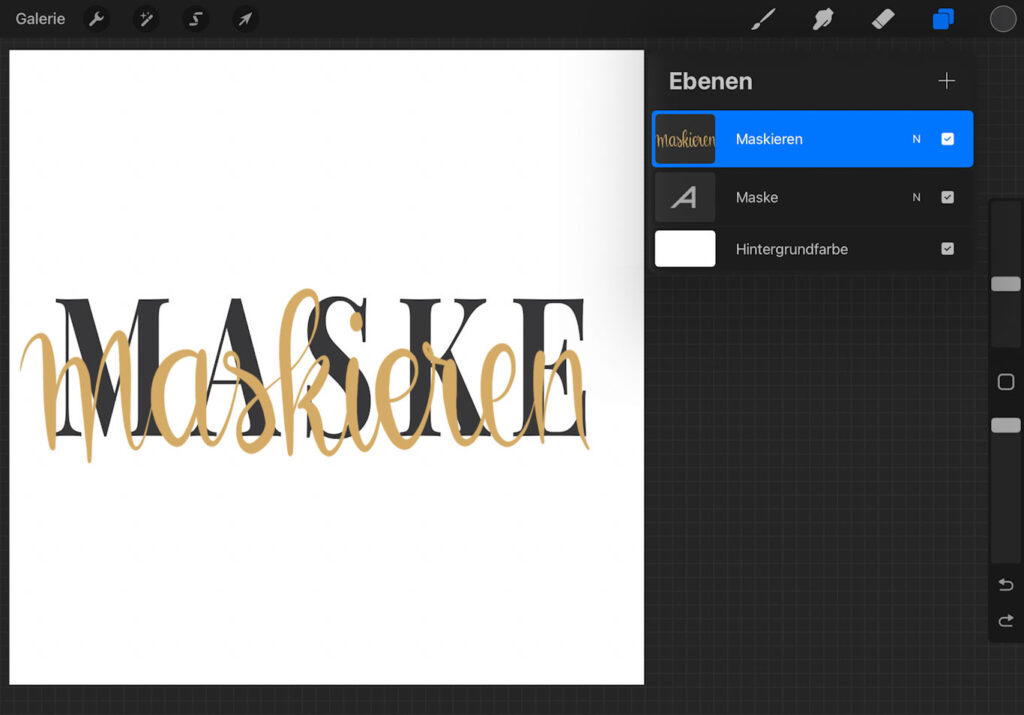
Die Idee ist jetzt, das Handlettering zwischen die schwarzen Buchstaben zu weben, so dass die goldene Schrift stellenweise vor oder hinter den schwarzen Buchstaben zu liegen kommt.
Dafür radiere ich jetzt Bereiche der goldenen Handschrift mit einem Monoline Pinsel einfach weg. Dabei hab ich mir nicht sonderlich viel Mühe gegeben, daher siehst du, dass ich an manchen Stellen sogar zuviel radiert habe.
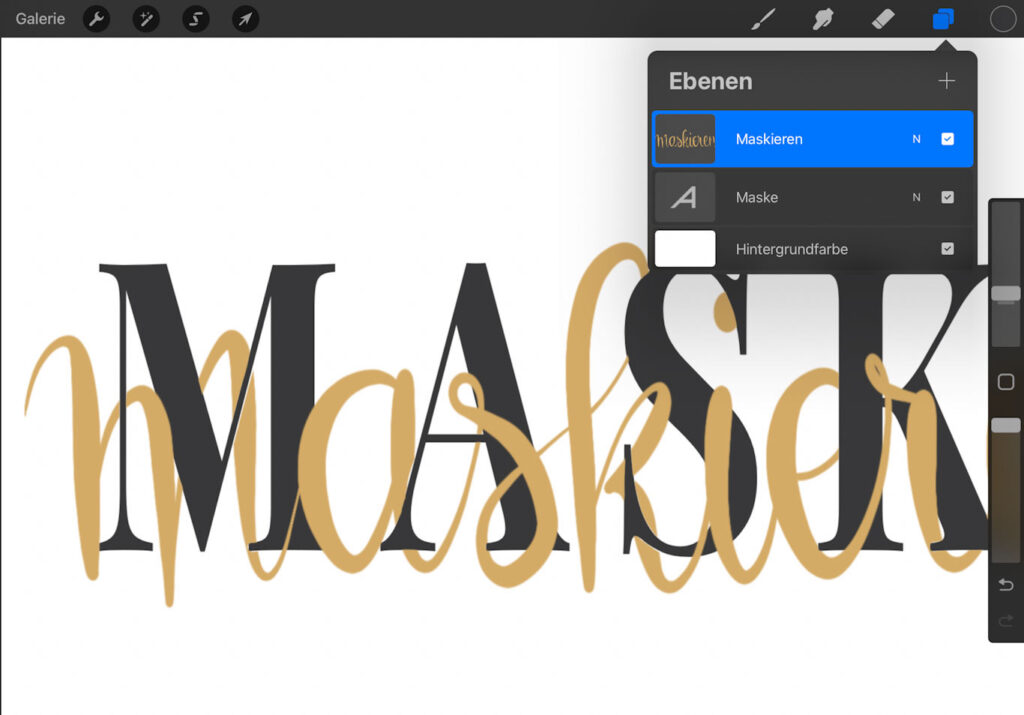
Wenn ich die goldene Lettering Schrift nun verschiebe, siehst du sehr gut die Stellen, die ich weg radiert habe. Diese Stellen sind permanent gelöscht, was grundsätzlich kein Problem ist, wenn du sauber arbeitest und sowieso genau weisst, wie du dein Design haben willst.
Bei mir ist es in der Regel so, dass ich anfangs noch keine so eine klare Vorstellung habe, wie mein Projekt am Ende aussehen soll. Oft denke ich, ach ein bisschen mehr links oder rechts oder bisschen mehr so wäre doch hübscher.
Kreativität ist ein Prozess. Eine kreative Arbeit entwickelt und ändert sich während man sie tut. Da ist es doch toll, wenn man Tools hat, die einem mehr Flexibilität ermöglichen und Zeit ersparen.
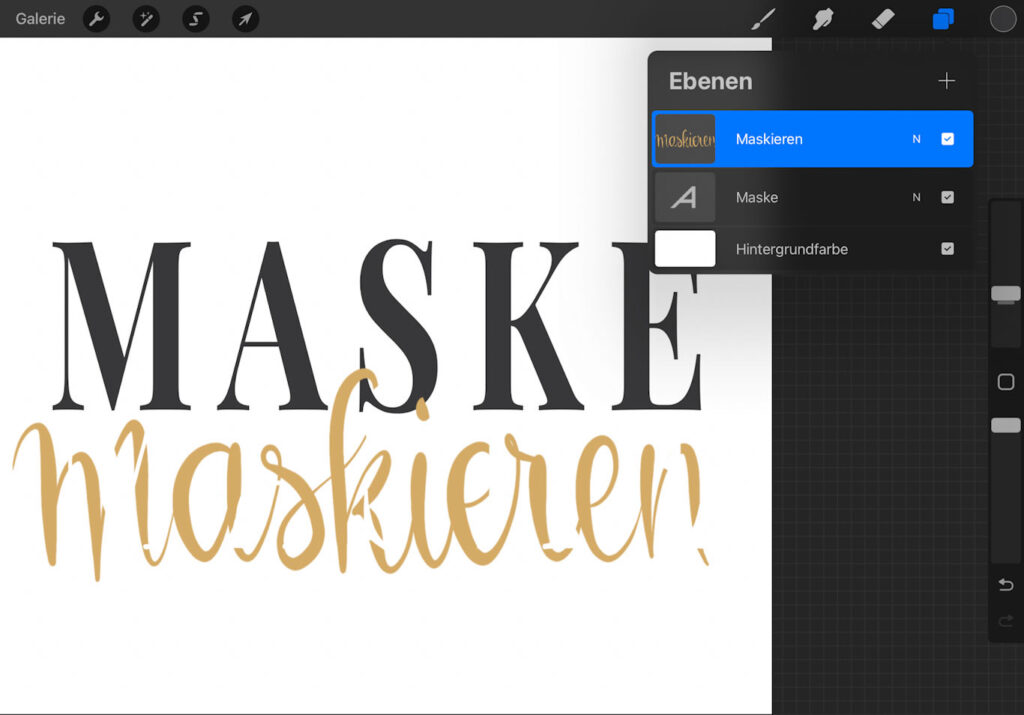
Wenn ich jetzt entscheide, dass mir die goldene Lettering Schrift besser gefallen würde, wenn sie etwas weiter oben läge und ich sie entsprechend neu platziere, dann passen die radierten Stellen natürlich gar nicht mehr zum Rest.
Und wenn ich das jetzt ändern möchte, muss ich erst den goldenen Text wieder flicken, was jedoch ziemlich müehsam wird, wie jeder weiss, der das schon mal probiert hat.
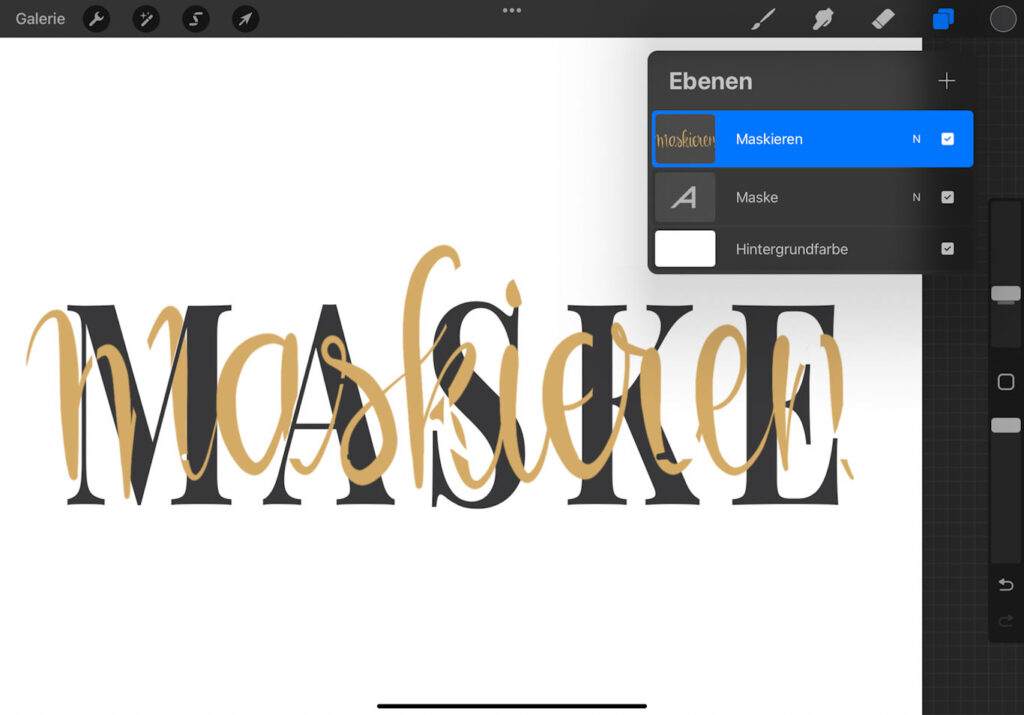
Und danach müsste ich erneut an den gewünschten Stellen radieren. Schlimmstenfalls macht man das dann einige Male hin und her. Es ist nichts falsch daran, das so zu machen. Es geht durchaus und ist reine Fleissarbeit…
Etwas cleverer hingegen wäre, vorab eine Kopie vom Lettering als Backup machen. So könnte man das zerstörte Lettering einfach löschen und mit der Kopie von Neuem beginnen.
MASKIEREN VERSTECKT DIE PIXEL NUR

Oder aber man arbeitet mit dem Maskieren in Procreate.
Um eine Maske zu erstellen, wählst du im Ebenenmenu die Ebene aus, die du bearbeiten willst. Durch einen erneuten Tip auf die Ebenenminiatur öffnet sich die Seitenleiste, aus welcher du dann „Maskieren“ auswählen kannst.
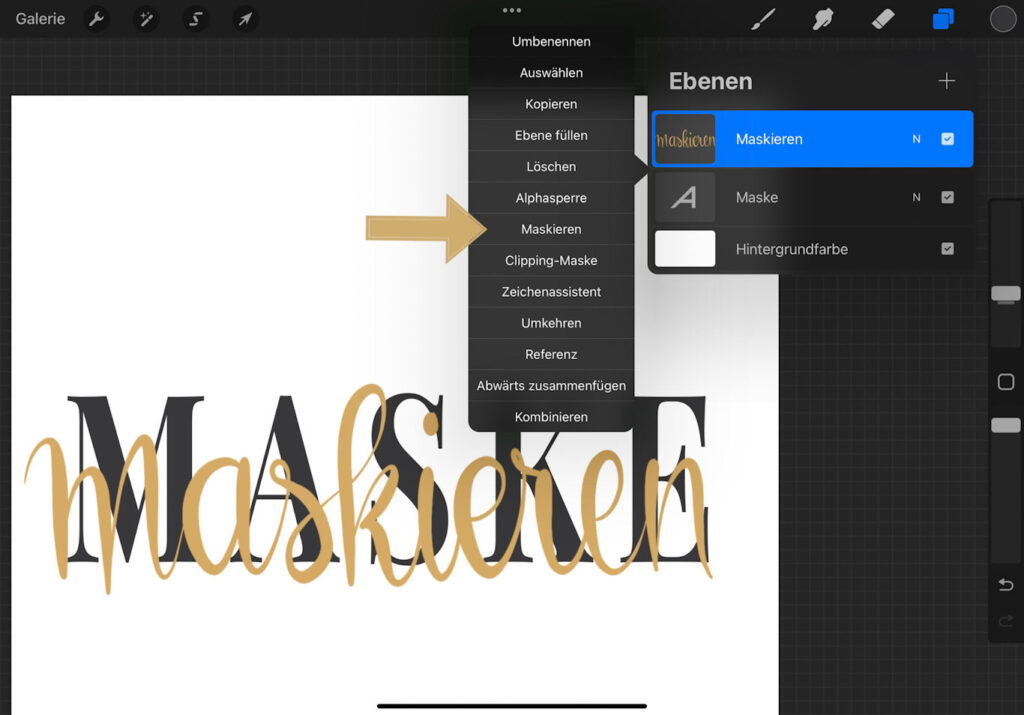
Sobald du das gemacht hast, erscheint eine neue Ebene oberhalb deiner ausgewählten Ebene. Diese zwei Ebenen gehören zusammen wie der Schaum zum Cappuccino.
Erkennbar ist das an der blauen Färbung der Ebenenminiatur. Dabei fällt dir sicher auch auf, dass die neue Ebenenmaske einen helleren, gesättigteren Blauton aufweist als die darunterliegende Ebene: Das kräftigere Blau bezeichnet die aktive Ebene, die gedecktere Farbe bezeichnet die inaktive, aber zugehörige Ebene.
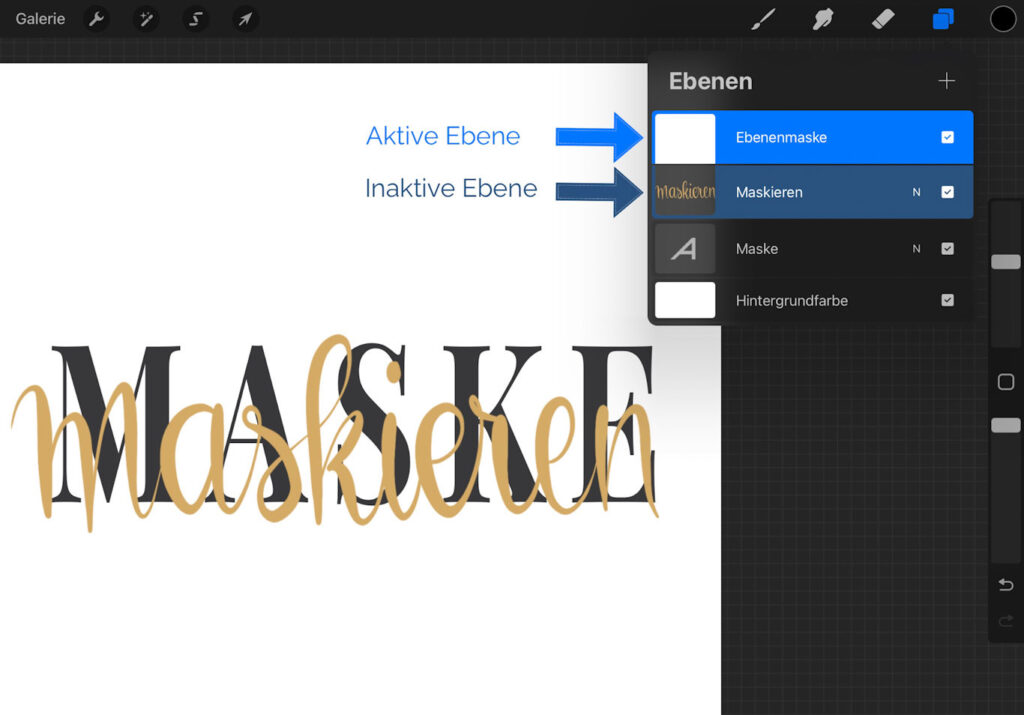
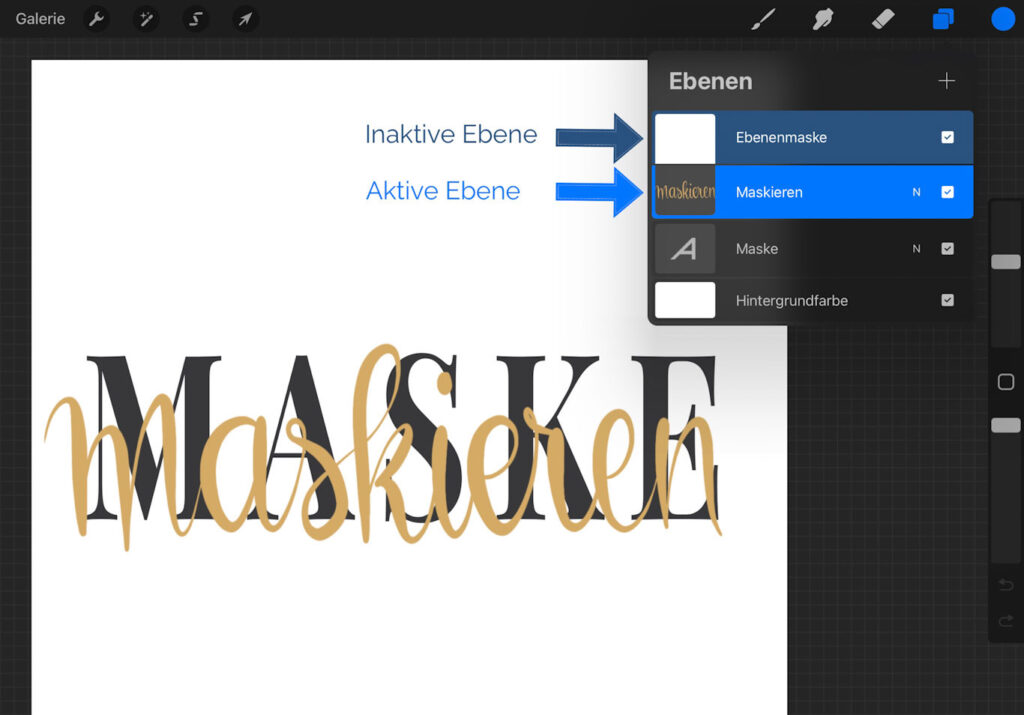
Du kannst wie sonst auch wählen, welche Ebene aktiv sein soll, also auf welcher Ebene du arbeiten möchtest. Durch einen Fingertip auf die Ebenenminiatur kannst du die gewünschte Ebene auswählen. Ich kann hier meine goldene Letteringebene auswählen und diese immer noch genauso verändern und bearbeiten wie jede andere normale Ebene auch.
Oder ich aktiviere die darüber liegende Ebenenmaske und arbeite auf dieser, was ich jetzt auch vor habe.
Sobald man mit Ebenen arbeitet, ist es wichtig, sich stets bewusst zu sein, welche Ebene gerade aktiv ist, also auf welcher Ebene man arbeitet. Passiert einmal nicht das, was man erwartet, liegt es vielleicht daran, dass man die falsche Ebene aktiviert hat. Kontrolliere also zwischendurch, ob du noch am richtigen Ort bist.
Ebenenmaske und Farbe

Wenn wir Masken bearbeiten, nutzen wir nur schwarz/weiss als Farben. Du könntest zwar eine bunte Farbe einstellen, diese würde aber sowieso in schwarz/weiss umgewandelt werden.
Die neu erstellte Ebenmaske wird dir als Standard in der Ebenenminiatur immer als weisse Fläche angezeigt. Weiss bedeutet hier soviel wie sichtbar, während schwarz gleichbedeutend ist mit unsichtbar.
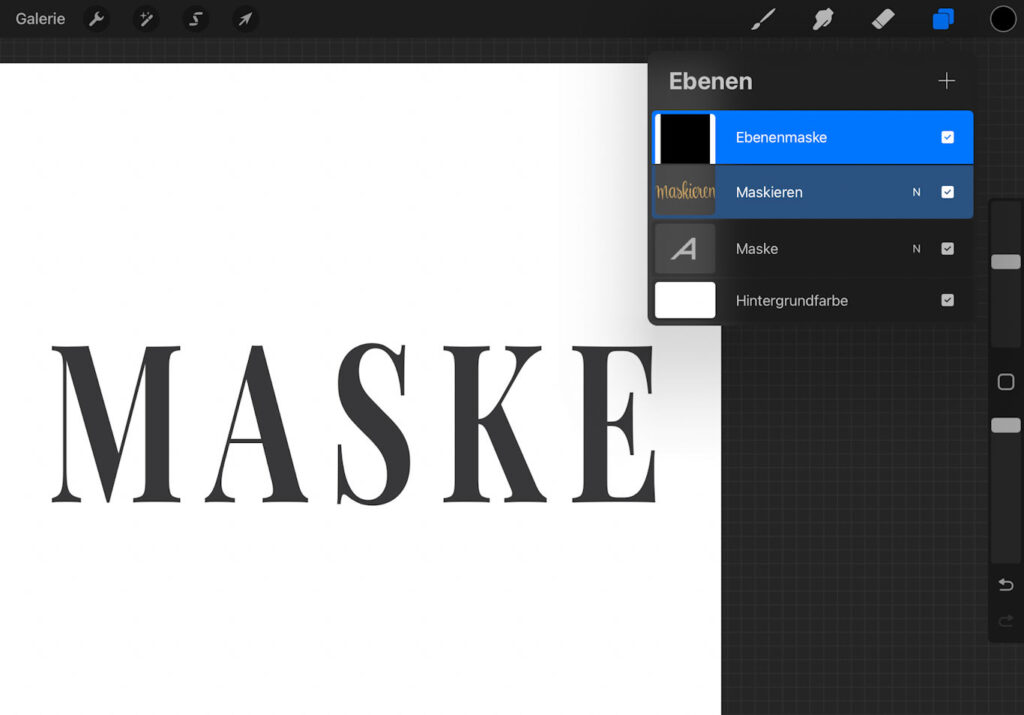
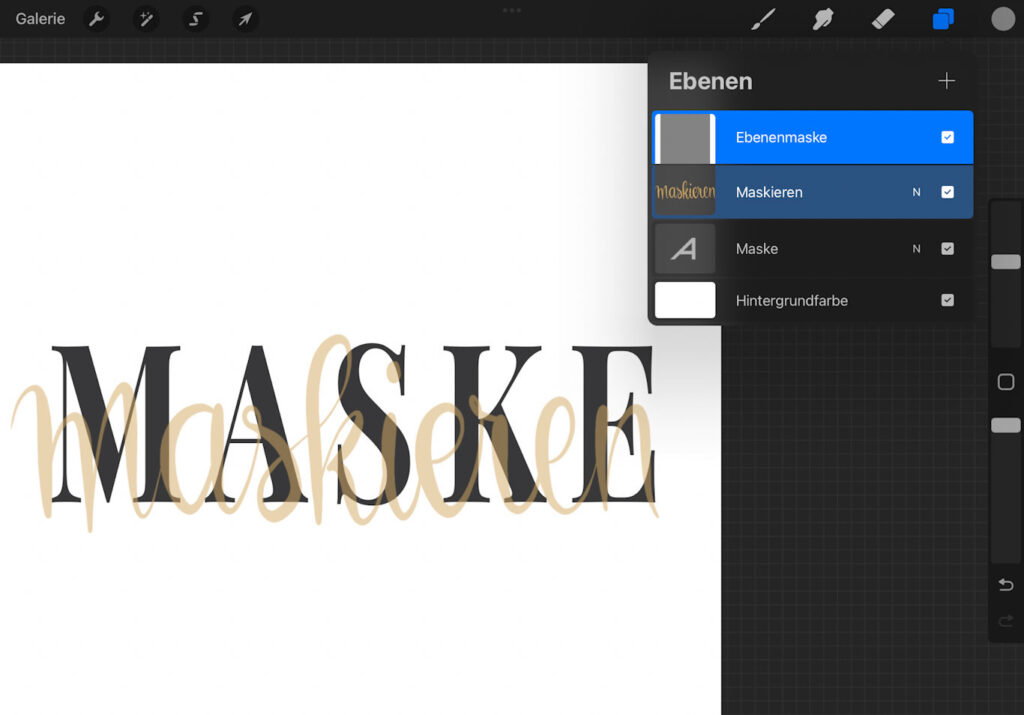
Wenn ich also die ganze Ebenenmaske schwarz einfärbe, wird die Handschrift unsichtbar. Färbe ich die Ebenenmaske grau ein wird die Lettering Schrift transparent. Es steht dir die ganze Palette von weiss bis schwarz zur Verfügung und der Bereich von sichtbar zu unsichtbar ist dabei fliessend.
| Weiss | sichtbar |
| Grau | transparent |
| Schwarz | unsichtbar |
Und falls du dir in der Praxis nur schlecht merken kannst, welche Farbe was bewirkt, versuche es mit dieser Eselsbrücke:
Weiss ist hell und wenn es hell ist, kannst du etwas sehen.
Schwarz ist dunkel und wenn es dunkel ist, siehst du nichts.
Statt nun die ganze Ebene einzufärben, kannst du auf deiner Ebenenmaske natürlich genauso malen wie auf jeder anderen Ebene. Als Werkzeug kannst du jeden beliebigen Pinsel auswählen.
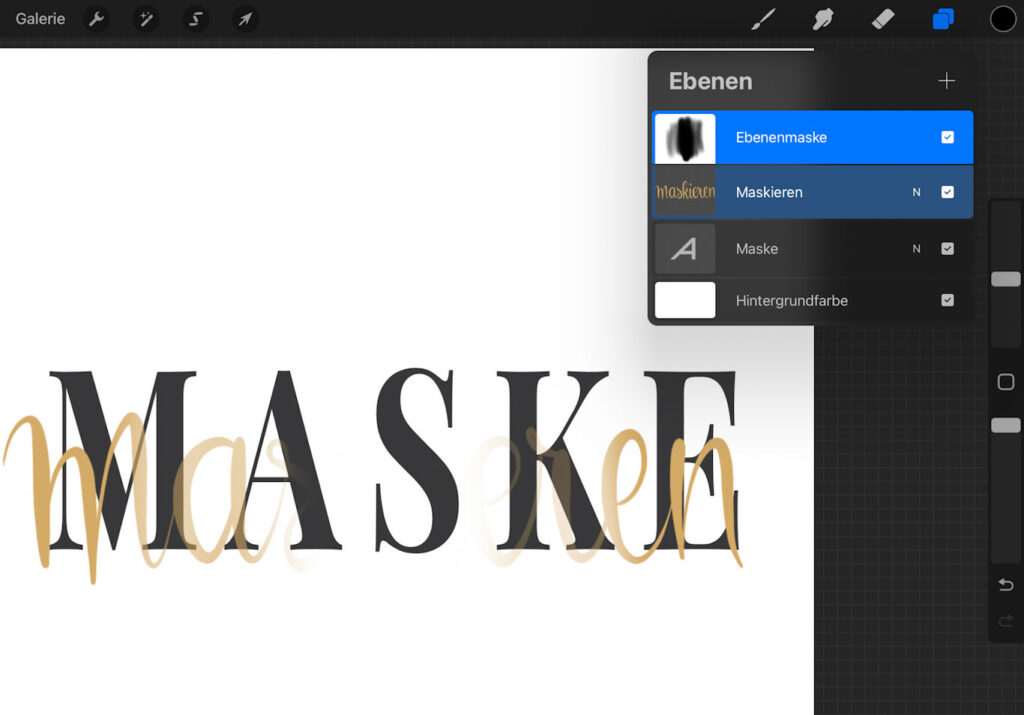
Hier habe ich einen Airbrush Pinsel gewählt und einen Gradient auf die Ebenenmaske gemalt. Dort wo die schwarze Farbe deckend ist, wird die darunter liegende goldene Schrift komplett verdeckt. Dort, wo ich die schwarze Farbe ausblenden lasse, wo sie also transparenter ist, dort scheint die goldene Schrift noch halbwegs durch. Und die ganz weissen Flächen lassen die Schrift zu 100% sichtbar erscheinen.
Du kannst also die Transparenz deiner Maske nicht nur mit Grautönen erreichen, sondern auch mit der Deckkraft deines Pinsels steuern.
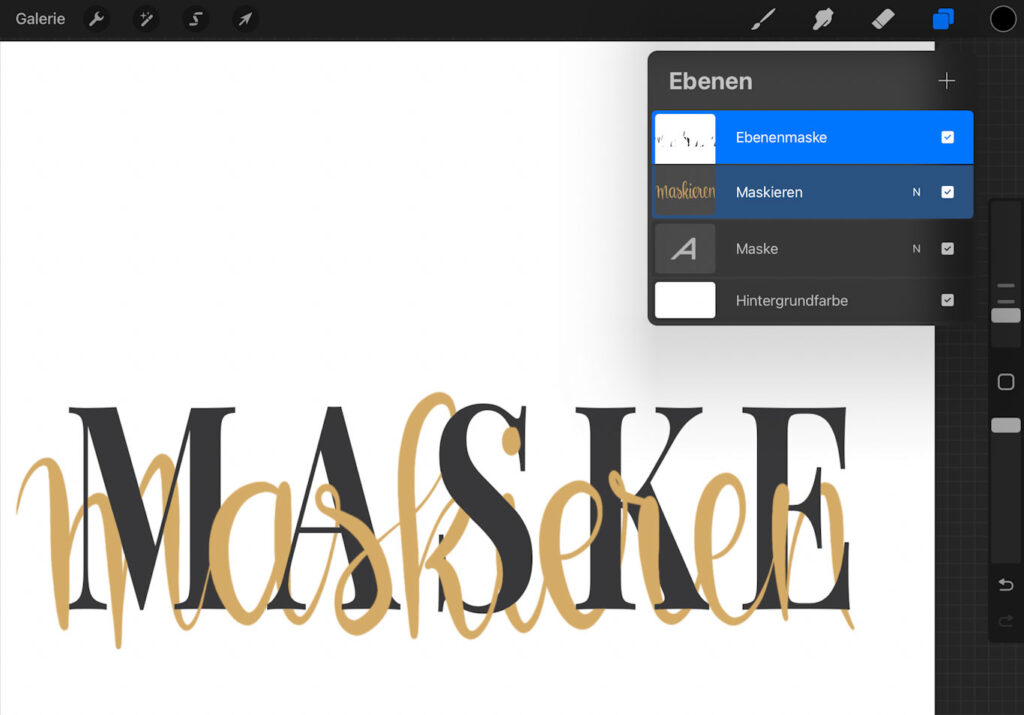
Statt wie vorher mit dem Radierwerkzeug, arbeite ich nun mit dem Pinselwerkzeug und schwarzer Farbe auf der Ebenemaske und übermale all die Bereiche mit schwarz, die ich ausblenden möchte, damit es so aussieht, als verlaufe die goldene Schrift teilweise hinter den schwarzen Buchstaben.
Du siehst die schwarzen Bereiche auf der Ebenenminiatur deiner Maske.
Ich habe die beiden Schriftebenen nochmal auseinander geschoben, damit du die Lücken in der goldenen Schrift gut sehen kannst.
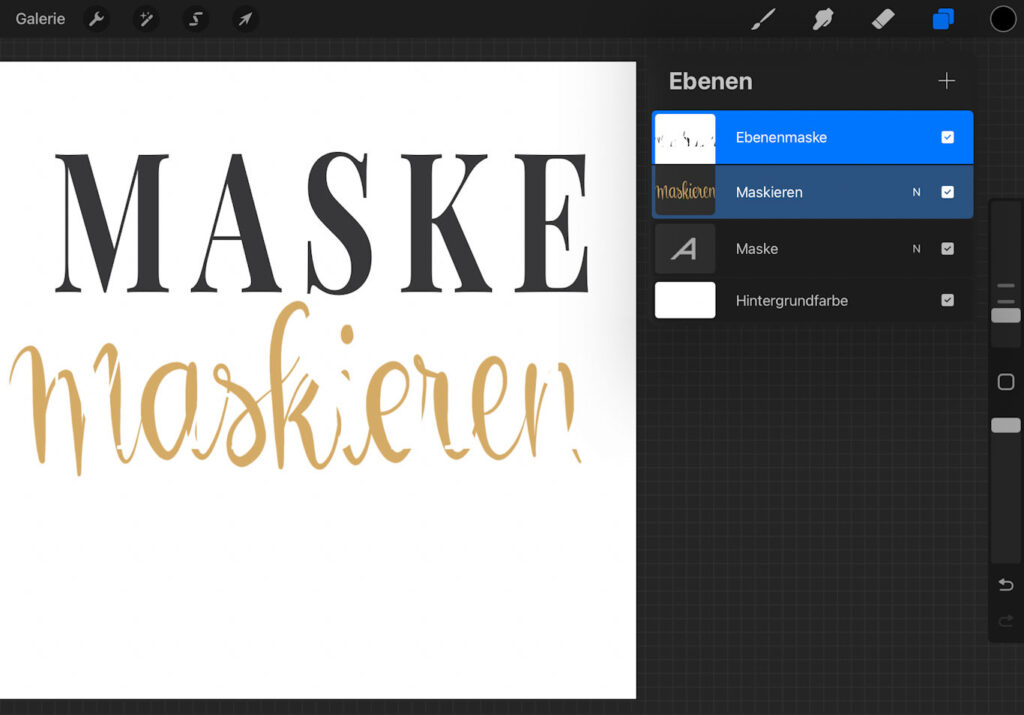
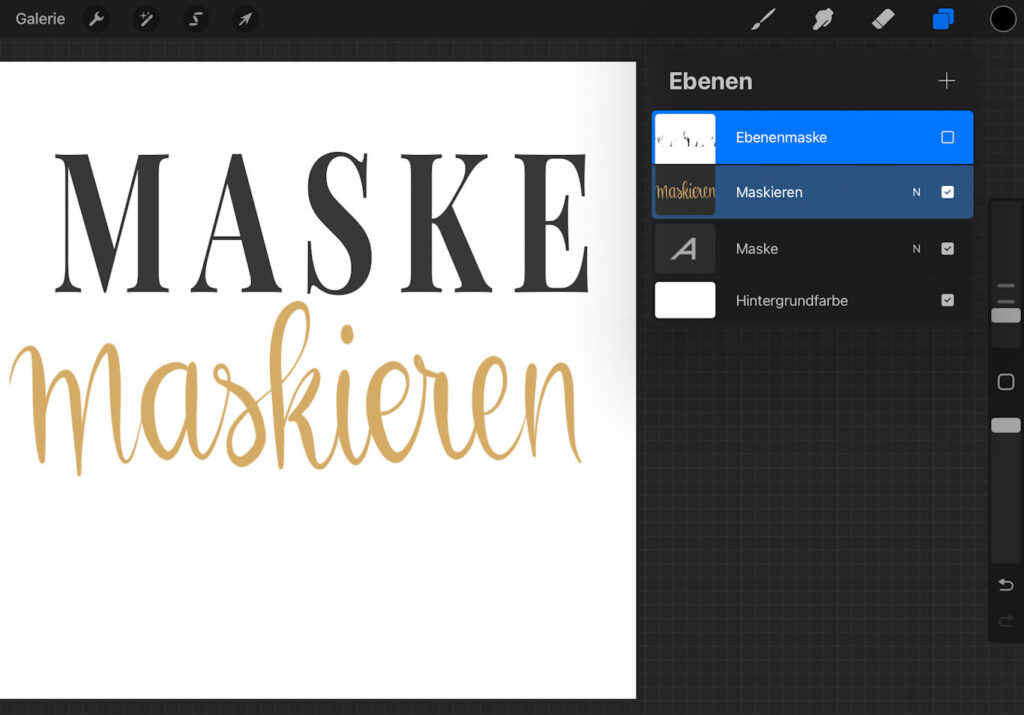
Rein optisch ist das Ergebnis genau das gleiche, wie wenn ich einfach radiert hätte. Beim Radieren wären die Teile der goldenen Schrift jedoch tatsächlich gelöscht. Hier sind sie aber intakt, einfach nur versteckt.
Eine Ebenenmaske kann man genauso ein und ausblenden wie jede andere Ebene auch. Einfach das kleine Häkchen in der Ebenenminiatur anwählen oder entfernen.
So kann man die Maske ein und ausblenden, wobei du beim ausblenden genau sehen kannst, dass hier keine Pixel verloren gegangen sind, alles ist noch intakt, nichts wurde gelöscht.
Arbeiten mit Masken

- Man kann zum Maskieren jeden Pinsel nutzen, auch einen Muster oder Strukturpinsel
- Arbeitet man mit einem Strukturpinsel auf einer Schrift, kann man einen coolen „used“-Look erzielen.
- Beim Arbeiten auf einer Maske kann man jederzeit zwischen schwarz und weiss (oder grau) abwechseln. Weiss macht sichtbar, schwarz macht unsichtbar.
- Wenn du dich vermalt hast, kannst du einfach die Pinselfarbe wechseln und die Stelle korrigieren. Statt also wie sonst zwischen Pinsel- und Radierwerkzeug zu wechseln, welchselst du hier zwischen schwarz und weiss mit dem gleichen Pinselwerkzeug.
- Willst du die Ebenenmaske zurücksetzen und ganz von vorne beginnen, kannst du sie komplett mit weiss füllen, so dass alles wieder sichtbar ist.
- Beim Radieren kann man den letzten Schritt rückgängig machen, aber wenn einem ein Fehler erst viel später auffällt oder man Procreate zwischendurch mal geschlossen hat, dann geht das nicht mehr. Weg ist weg. Beim Maskieren jedoch kann man jederzeit alles wieder hervorholen oder unsichtbar machen, wie man gerade lustig ist.
- Ein Design lässt sich leicht mehrmals für verschiedene Zwecke verwenden, da man keine Pixel verliert und stets neue Versionen daraus zaubern kann.
- Während dem Maskieren in Procreate hat man alle Freiheiten. Wenn man aber zu einer definitiven Variante gkeommen ist, wo man sicher ist, dass das jetzt so bleiben wird, dann kann man die beiden Ebenen auch auf eine einzige reduzieren. Das spart Ebenen und das Ebenenmenu wird übersichtlicher. Eine Maske kann also auch als vorübergehende Lösung angesehen werden.
Wann radieren und wann maskieren?

Nur weil ich Maskieren als intelligente Form des Radierens bezeichne, bedeutet das nicht, dass du ab jetzt nur noch maskieren solltest anstatt zu radieren. Die Frage ist wie immer: was ist wann sinnvoll?
| Wann solltest du radieren? | Wenn du weisst, dass du Bereiche definitiv löschen möchtest und sie wirklich nicht mehr brauchst. |
| Wann solltest du maskieren? | Wenn das Motiv intakt bleiben und lediglich Bereiche ausblendet werden sollen. Wenn du die Möglichkeit haben willst, nachträglich noch zu ändern, welche Bereiche sichtbar bzw. unsichtbar sein sollen. |
Nun folgen noch zwei praktische Anwendungsbeispiele.
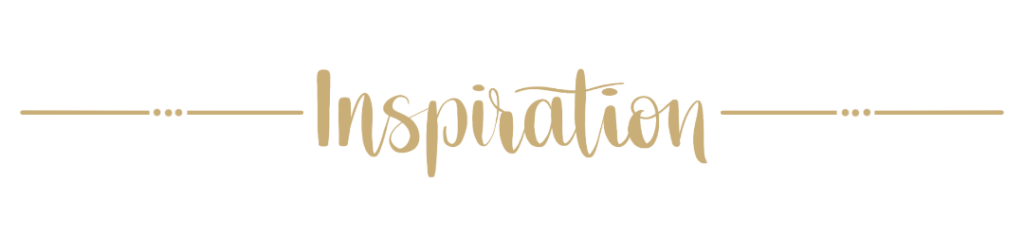
Beispiel Herbstmädchen
In Procreate kann man super mit Fotos arbeiten. Hier habe ich ein Foto meines iPads gemacht und als Hintergrundbild eine meiner Illustrationen präsentiert. Dazu müsste ich diese Illustration nicht mal auf dem iPad anzeigen.
Ich tippe lediglich das Display an, damit es hell wird und ich die Ränder nachträglich gut erkennen kann, dann mache ich das Foto und lege anschliessend in Procreate meine Illustration auf einer eigenen Ebene darüber.

Im Beispiel mit dem Herbstmädchen habe ich das gewünschte Bild fürs Foto aber tatsächlich auf dem iPad angezeigt. Und zwar damit ich das eine kleine Herbstblatt an einer passenden Stelle auf dem Display ausrichten konnte. Das Display hab ich extra hell eingestellt, damit das Blatt von unten beleuchtet wird.
Fotographiert man aber das iPad mit so hellem Display sieht das ziemlich bescheiden aus und man kommt um weitere Bearbeitung nicht drum herum. Das Hintergrundbild wird zu hell, die Farben stimmen nicht und jenachdem sieht man störende Spiegelungen auf dem Display. Legt man aber die Illustration auf einer separaten Ebene über das Foto, kommt man um dieses Problem herum.
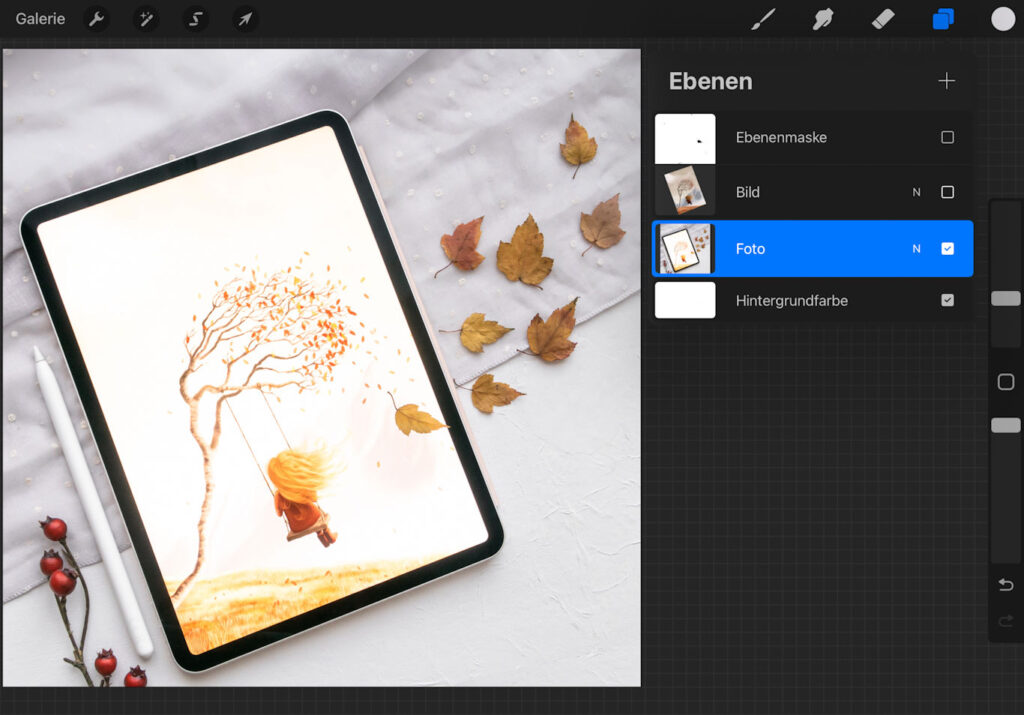
- Foto des iPads mit Illustration als Hintergrund
- Herbstblätter als Deko
- Blatt auf dem Display
- Display sehr hell, damit Blatt leuchtet
- Hintergrundbild zu hell
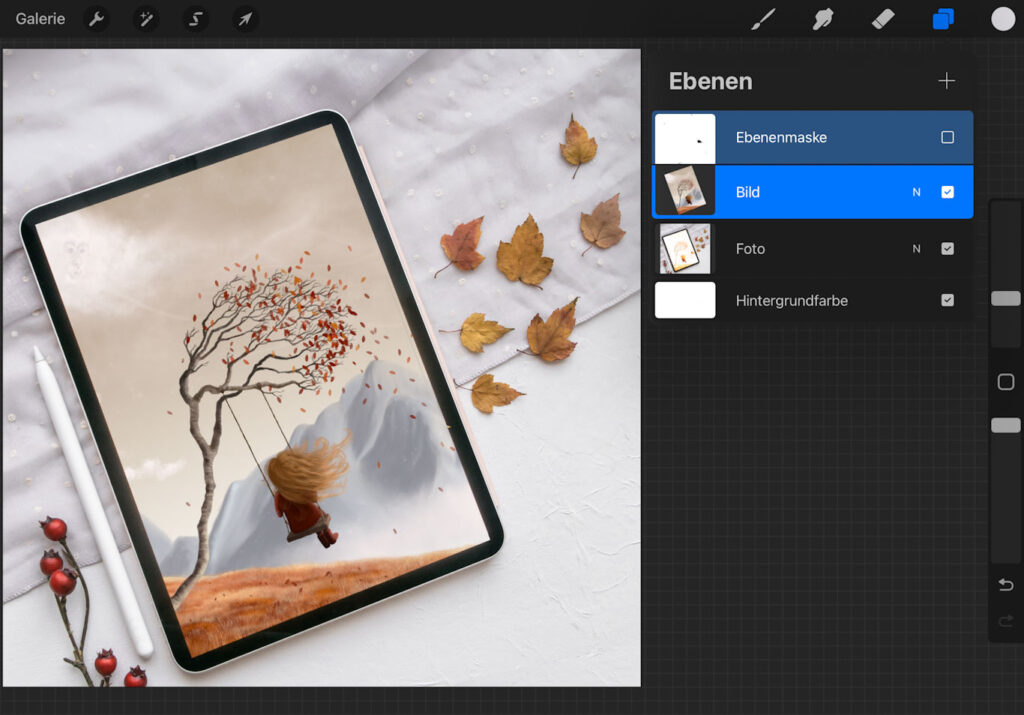
- Illustration auf separater Ebene
- Auf richtige Grösse, Orientierung und Perspektive anpassen
- Herbstblatt auf dem Display wird verdeckt.
- Das iPad hat gerundete Ecken, nicht authentisch
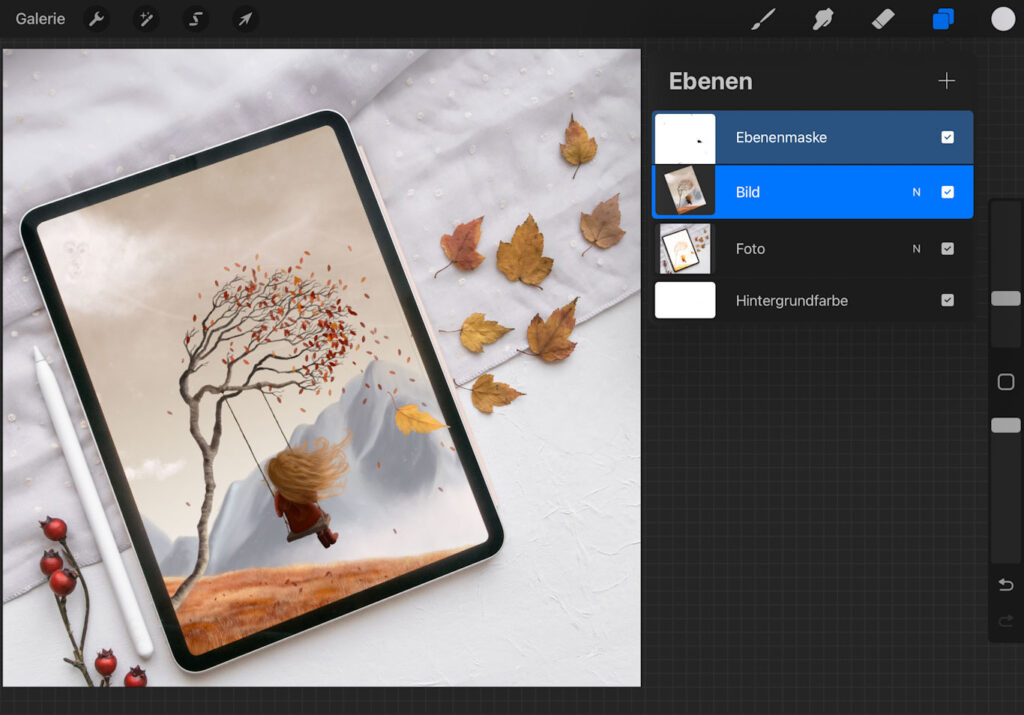
- Erstellen einer Ebenenmaske für die Ilustration
- Den Bereich des Herbstblattes sowie die iPad Ecken maskieren
Die Maske war hier nützlich, um das kleine Herbstblatt wieder auf dem Display sehen zu können. Ohne Maske wäre das Blatt von der Illustration verdeckt worden. Ausserdem konnte ich damit die gerundeten Ecken des iPads wieder authentisch darstellen. Und das alles ohne einen einzigen Pixel meiner Illustration zu löschen.
Beispiel Chemidala
Bei meinem Chemidala hab ich auch ein paar Masken verwendet. Beispielsweise für das Periodensystem, welches dadurch teilweise verdeckt wird und etwas dezenter in den Hintergrund tritt.
Das Bild besteht aus sehr vielen Ebenen und unterschiedlichen Bereichen und es war eine Herausforderung, diese so anzuordnen, bis mir das Ergebnis gefiel.
Ausserdem hab ich von diesem Bild mehrere Versionen gemacht und dabei auch mit anderen Formaten gearbeitet. Ändert man das Format, muss man die Sachen auch anders anordnen, damit wieder ein harmonisches Gleichgewicht entsteht. Daher war es hier super wichtig, das Periodensystem nicht zu radieren sondern nur zu maskieren. So blieb es nämlich intakt und ich konnte verschieben und ändern soviel ich wollte.
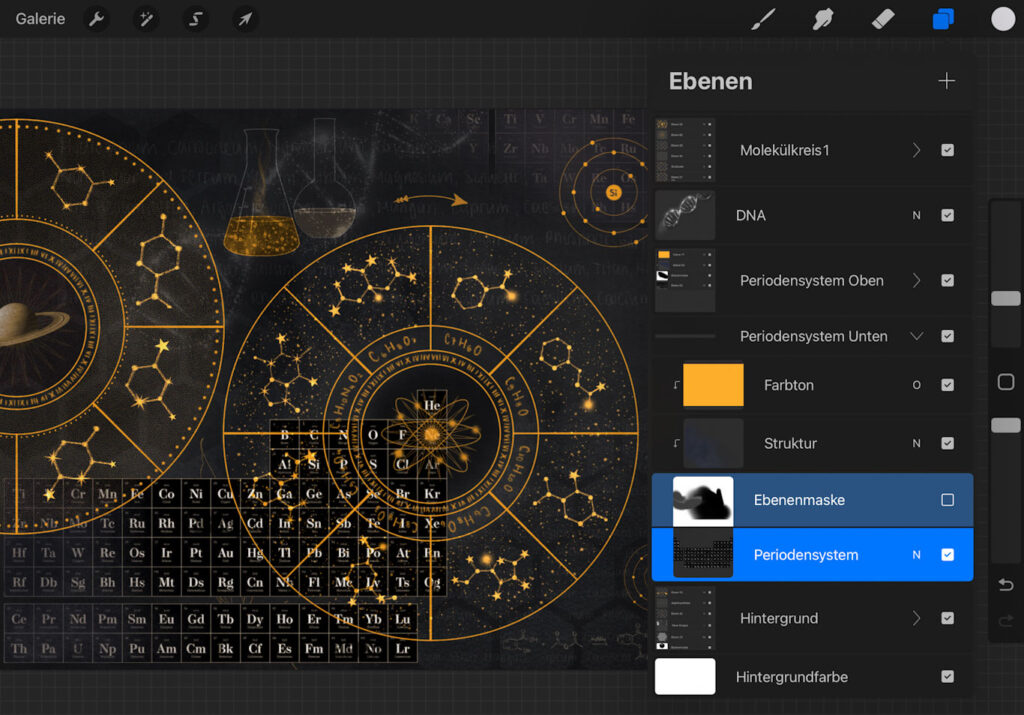
- Periodensystem im Hintergrund
- Ist dieses vollständig sichtbar ist es zu dominant
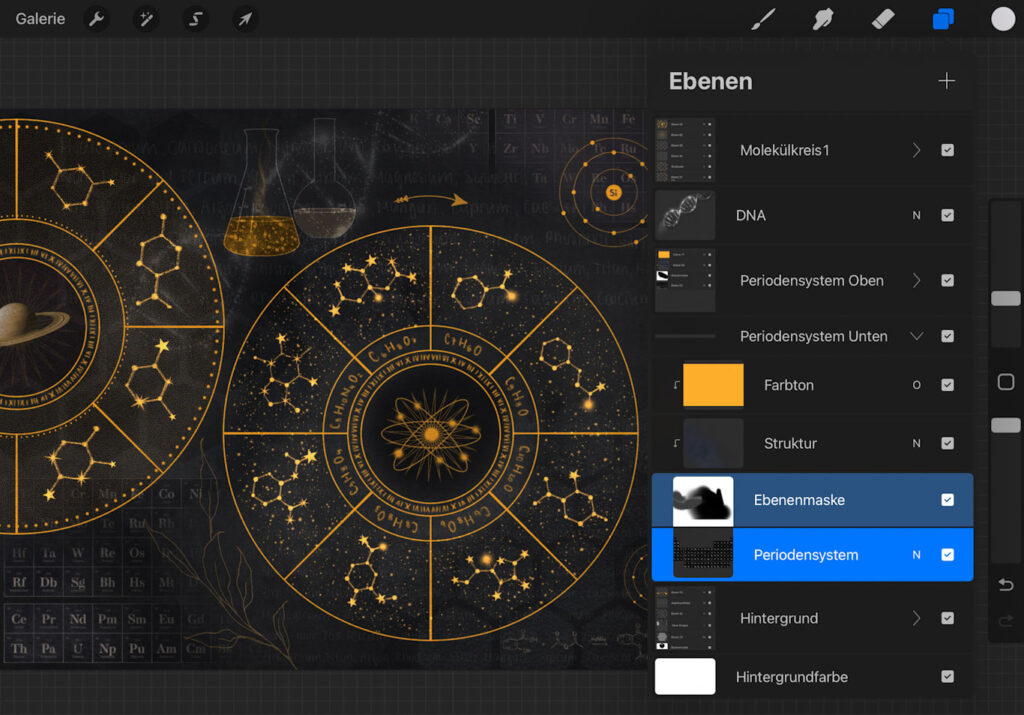
- Das Periodensystem erhält eine Ebenenmaske
- Die zu dominanten Bereiche werden ganz oder teilweise verdeckt
- Das Periodensystem ist nun dezent im Hintergrund
Durch das Maskieren konnte ich hier grosse Teile des Periodensystems verstecken ohne die Pixel dabei zu löschen. Was und wieviel versteckt ist, lässt sich jederzeit ändern und bietet einem somit grosse Flexibilität.
So, ich hoffe, ich konnte dir das Thema „Maskieren in Procreate“ etwas näher bringen und dir so erklären, dass du es verstehst und anwenden kannst.
Suchst du weitere Beiträge zum Thema Procreate, klick gerne auf das Stichwort „Procreate“ in der Seitenleiste und stöbere noch ein wenig weiter.
Viel Spass beim Gestalten